こんにちは、ゆたかみわーくです。
この記事は、以前に書いた「【できるといろいろ便利】MakeHumanとBlenderで3D人体ポージング 準備編」の続きの記事になります。
「こんなポーズの画像がほしいけどない!」という時に、CGを使って自分で用意することができれば、そんな悩みを解決することができますよね。
今回はMakeHumanを使った人体3Dモデルの書き出しまでを実践していきたいと思います。
【できるといろいろ便利】MakeHumanとBlenderで3D人体ポージング MakeHuman編
以下の内容は、前回の記事をもとにMakeHumanとmhx2ファイルの出力プラグインが用意できていることを前提に記載しています。
MakeHumanでモデルを作成して最終的にmhx2形式でエクスポートすることがゴールです。
それでは早速やっていきましょう。
まずは日本語化
何かと操作を理解するにも、ソフト自体が日本語対応している方が使いやすいですよね。
というわけで、まずはMakeHumanを日本語化する手順をご紹介します。
MekeHumanを起動したら次の手順で簡単に日本語化が可能です。
- メニューの「Settings」をクリック
- 右側の「Language」で「Japanese_generic」をクリック
- 出現したダイアログを「OK」で閉じたのちMakeHumanを再起動する
以上で完了です。
残念ながら100%日本語化されるわけではありませんが、これで直感的に使いやすくなります。
人体の性別や体格などを調整する
MakeHumanを起動すると表示されるモデルは、初期表示モデルです。
好みの性別や体格に変更することが可能ですので、やってみましょう。
まずは左側のマクロメニューの各項目のバーを左右に動かしてみましょう。
何がどう変わるかは、ご説明するよりも実際に操作していただく方がご理解いただけると思います。
好みの体系が作れたら、上から3段目のタブ一覧から違う項目を選択してみましょう。
さらに細かい設定を変更することができます。
右側に「カテゴリー」メニューがある項目は、カテゴリーを変更することで、さらに細かい変更を各所に加えることが可能です。
どこに変更が加わっているか分かりにくいという時には、中央の人物が表示されている部分をドラッグして動かしてみてください。
また、マウスのホイールやトラックパッド上での2本指の上下で拡大/縮小も可能です。
画面上部の「顔」マークや「足」マークで「正面、後ろ、左右、上下」にワンタッチで視点を変更することもできます。
うまく変更ができず、一度初期状態に戻したい場合は、画面の左上側にある「リセット」マークをクリックしてください。
服装を着せる、髪の毛を生やす
上から2段目のメニューをモデルから「ジオメトリー」に変更することで、3段目の項目が変わり、「服装」や「髪」を選ぶことができるようになります。
服は選んでクリックするだけで簡単に着せることができますが、複数選択ができるため、ポチポチしていると重ね着していくことになります。
自分のイメージする服がない場合は次のURLから、世界の人たちが作った服をダウンロードすることができます※。
http://www.makehumancommunity.org/clothes.html
※ページが開くのにすごく時間がかかる場合があります。
上のページの一覧からイメージにあってそうな服のタイトルを選んだら、そのタイトルをクリックしてください。
各服のページのイメージ画像を確認して、この服をダウンロードしたいと思ったら、次の手順で必要なファイルをダウンロードしてください。
- MakeHumanのフォルダ内の「\data\clothes」に服の名前のフォルダ(英字がいいと思います)を作成する。
- 次のファイルをすべて1で作成したフォルダに保存する
・MHCLO file
・OBJ file
・MHMAT file
・ptional thumb file
・Optional diffuse texture - MakeHumanが起動しているようであれば、データを保存して一度再起動する
これでダウンロードした服をMekeHuman上の一覧から選択することができるようになります。
なお、MakeHuman上の最初のデータ保存は少し変わっています。
下の図を参考にしてください。
①で「ファイル」をクリック、②で「セーブ」をクリック、③で「...」をクリック、④で「保存先とファイル名を決定」、⑤で「保存」をクリック、です。
ボーンの追加、エクスポート
装飾ができたらBlenderで操作できるようにファイルをエクスポートします。
でも、その前にモデルにボーンをつけましょう。
ボーンは、その名のとおり、モデルの骨となるパーツで、Blender上でモデルにポーズをつける際に利用します。
ボーンは、上から2段目のメニューの「ポーズ/アニメーション」で3段目に表示される「スケルトン」から設定することが可能です。
右側の「リグプリセット」でボーンの種類を選択することが可能で、ボーンの数が多ければ多いほど、細かい動きを取らせることが可能となります。
しかし多すぎると今度は逆に、一つ一つの動きをつけることがすごく大変になってきます。
そのため、まずは「Game engine」あたりを選択しましょう。
ボーンが設定出来たら、いよいよファイルのエクスポートです。
2段目メニューの「ファイル」で選択できる3段目の「エクスポート」をクリックし、先の項で紹介したデータ保存と同じ要領でデータを保存し、エクスポートしてください。
この時、エクスポートするファイル種別を「メッシュフォーマット」から必ず「MakeHuman Exchange(mhx2)」を選んだ状態で保存してください。
以上でMakeHumanの操作は完了です。
最後に
MekeHumanには今回書いていない機能もまだまだあります。
少し操作に慣れたら、ぜひ色々と使ってみてください。
今回の記事は以上になります。
次回はBlenderでのポージングの方法をご紹介します。
最後までご覧いただきありがとうございました。

健康を意識する在宅勤務ブロガー。仕事で鬱になりかけて心身を健やかに保つために運動や睡眠が大切だと悟る。大きい犬が好き。

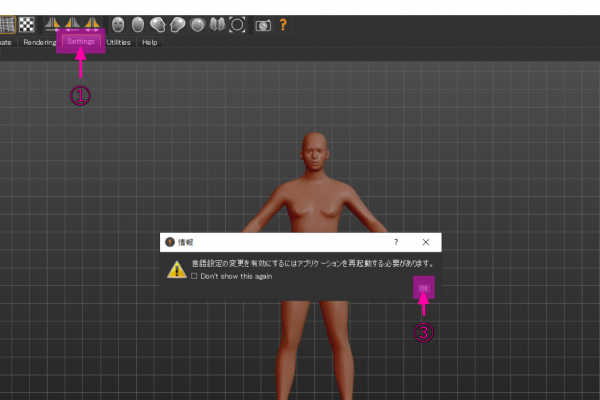
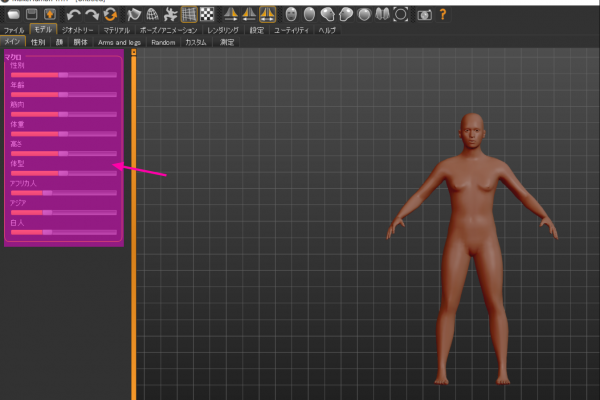
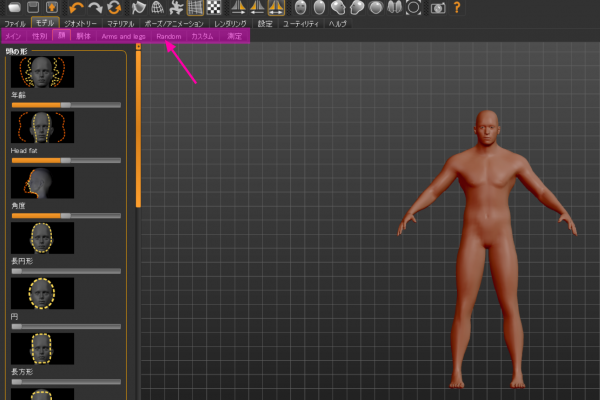
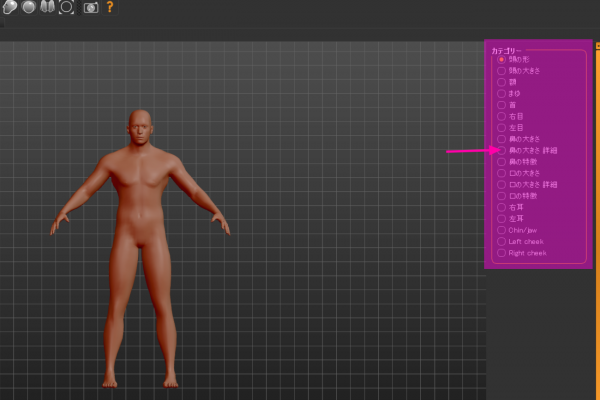
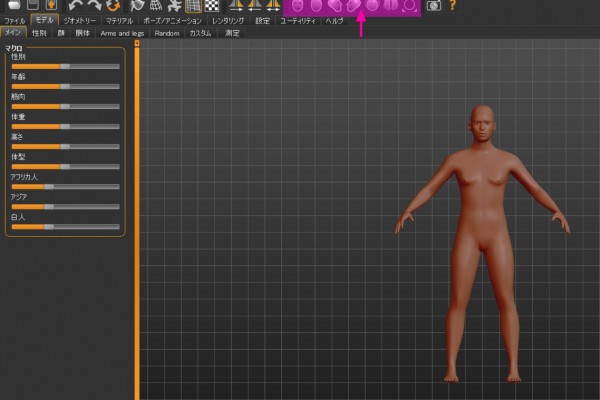
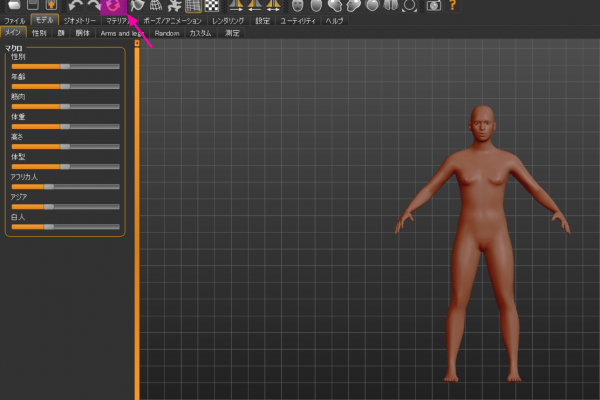
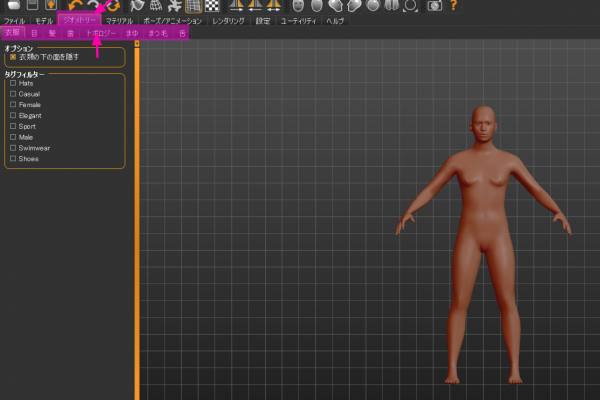

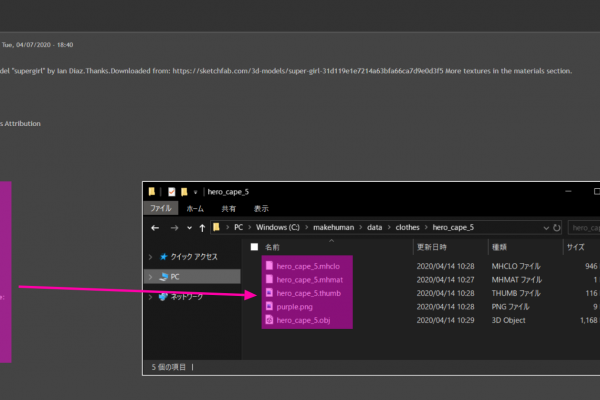
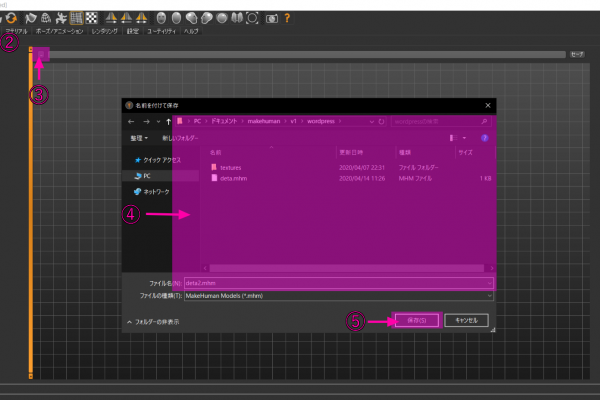
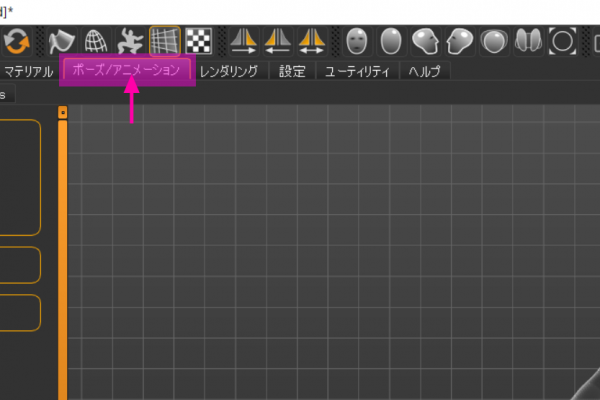
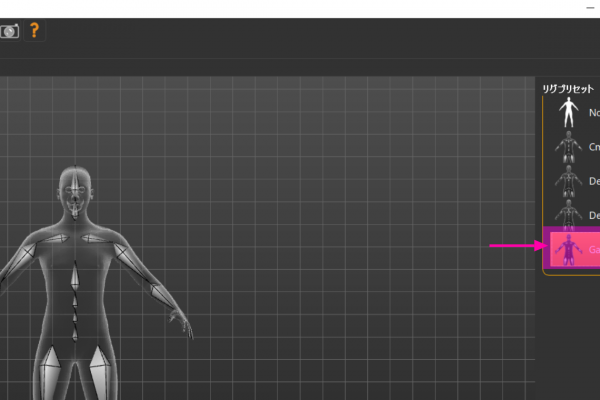
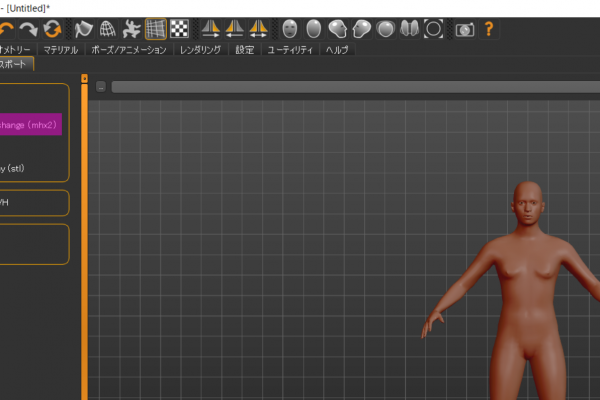





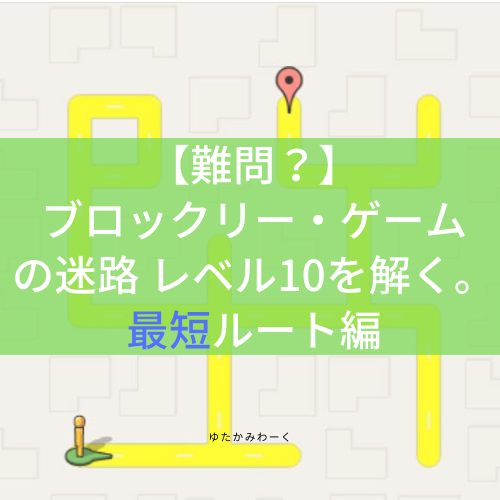
“【できるといろいろ便利】MakeHumanとBlenderで3D人体ポージング MakeHuman編” への1件のフィードバック