こんにちは、ゆたかみわーくです。
この記事では次の画像のような3D人体モデルへの自由なポージングを行うための内容を書いていきます。
3D人体モデルを扱うことができるようになれば、次の記事のように、ポーズが必要な時に3Dモデルを利用することで、頭にえがいた通りの動きを画像化することが可能です。
また、こんな感じで記事中に登場してもらうことも可能になりますね(笑)。
今回は準備編ということで、実際に3Dモデルを操作するにあたってまず必要になるソフトウェアやプラグインの導入を解説していきます。
すべて、無料で始めることが可能です。
【できるといろいろ便利】MakeHumanとBlenderで3D人体ポージング 準備編
まず最初に記載しますと、この準備編では次のソフトウェアおよびプラグインのインストール/設置を行います※。
※この記事はWindowsを利用していることを前提に手順を記載しています。
- MakeHuman :オープンソースの人体生成3DCGソフトウェア
- Blender:オープンソースの3DCGアニメーション作成用の統合環境ソフトウェア
- mhx2出力プラグイン:MakeHumanからMakeHumanEXchange形式で出力するためのプラグイン
- mhx2入力プラグイン:Blenderでmhx2形式を受け入れるプラグイン
それでは早速やっていきましょう。
MakeHumanのインストール
手順は次の通りです。
1.次のURLのMakeHumanのページにアクセス
http://www.makehumancommunity.org
どうもページが重たいので、開くには少し時間がかかります。
2.MakuHumanのzipファイルをダウンロード
ページが開いたら、「Download」をクリックします。
次に開いた画面で「Windows」をクリックすると圧縮ファイルのダウンロードが開始されます。
3.ダウンロードしたファイルを解凍してmakehuman.exeをクリック
ダウンロードした圧縮ファイルを解凍して任意の場所に設置します。
解凍したフォルダの中から「makehuman.exe」をクリックします。
MakeHumanが起動します。
起動すると、初期データとして中性的な褐色の人体が表示されます。
ここまで確認ができたらMakeHumanのインストールは完了です。
もし、起動時にメッセージが表示されたら、メッセージはそのまま非表示にして初めていただいて問題ありません。
Blenderのインストール
手順は次の通りです。
1.次のURLのBlenderのページにアクセス
2.Blenderのインストールファイルをダウンロード
1のページが開いたら、「Download」をクリックします。
次に開いた画面で「Download Blender xxxx」※をクリックするとインストールファイルのダウンロードが開始されます。
※xxxxはバージョン番号です。
3.ダウンロードしたファイルをクリックしてインストール、Blenderを起動
ダウンロードしたファイルをクリックすると、自動的にインストールが始まります。
インストール中、何度か選択が要求されますが基本的には「next」でOKです。
インストール時に特殊な選択などはございませんので割愛させていただきます。
インストールが完了したら「blender」のアイコンがデスクトップにできるので、クリックしてみてください。
Blenderの画面が表示されたら完了です。
mhx2出力プラグインのダウンロードと配置
手順は次の通りです。
1.MakeHumanのプラグインページを開く
先の「MakeHumanのインストール」で開いたダウンロードページで「plugins page」をクリックします。
2.MHX2 (MH side)のZipファイルをダウンロード
1のページが開いたら、MHX2 (MH side)の「download zip」をクリックします。
プラグインを圧縮したZipファイルのダウンロードが始まります。
3.ダウンロードしたファイルを配置、確認
ファイルのダウンロードが完了したら解凍し、中の「9_export_mhx2」フォルダをMakeHumanのフォルダ下の「pulgins」フォルダに配置します。
作業はこれで完了です。
mhx2出力を利用する際は、MakeHumanを起動して「Export」メニューから「Mesh Format」の「MakeHuman Exchange」形式を選択してエクスポートを実施します。
mhx2入力プラグインのダウンロードと配置
手順は次の通りです。
1.MakeHumanのプラグインページを開く
先の「MakeHumanのインストール」で開いたダウンロードページで「plugins page」をクリックします。
ここまでは「mhx2出力プラグイン」と同じです。
2.MHX2 (blender side)のZipファイルをダウンロード
1のページが開いたら、MHX2 (blender side)の「download zip」をクリックします。
プラグインを圧縮したZipファイルのダウンロードが始まります。
3.ダウンロードしたファイルを配置
ファイルのダウンロードが完了したら解凍し、中の「import_runtime_mhx2」フォルダを次のフォルダの下に配置します。
「C:\Program Files\Blender Foundation\Blender xxx\xxx\scripts\addons」※
※xxxxはバージョン番号です。
4.プラグインの有効化と確認
Blenderでは配置したプラグインを有効化する必要があります。
配置が完了したらBlenderを起動してください。
Blenderが起動したらメニューバーの「編集」から「プレリファレンス」をクリックします。
プレリファレンスのウィンドウが開いたら、さらに次のとおりに設定してください。
- 左側のメニューで「アドオン」を選択
アドオンの一覧が表示されます。 - 右上の検索ボックスに「make」と入力
MakeHuman用のプラグインが絞り込まれます。 - プラグインにチェックを入れて有効化
MakeHuman: Import-Runtime...を有効化します。
以上が完了したらBlenderを再起動してください。
メニューバー「File」の下の「インポート」に「MakeHuman(.mhx2)」があれば完了です。
最後に
今回はここまでとなります。
次回はMakeHumanでの人物データ作成とエクスポートについて記載予定です。
この記事は以上になります。
最後まで読んでいただき、ありがとうございました。
■追記
第2回 MakeHuman編を公開しました。

健康を意識する在宅勤務ブロガー。仕事で鬱になりかけて心身を健やかに保つために運動や睡眠が大切だと悟る。大きい犬が好き。


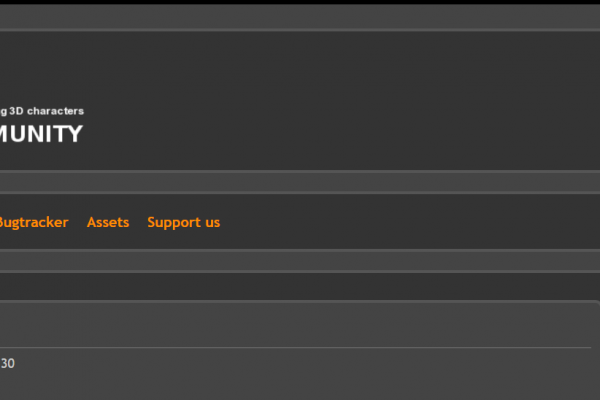
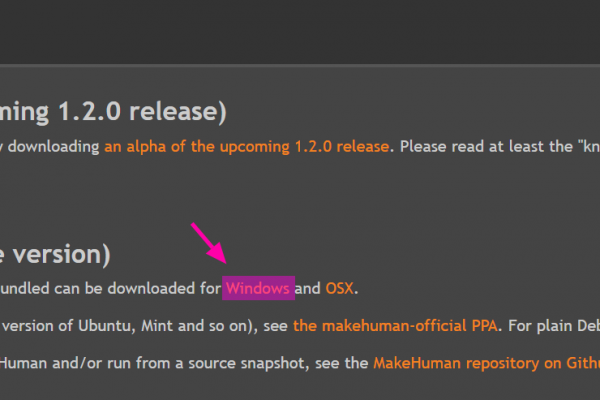
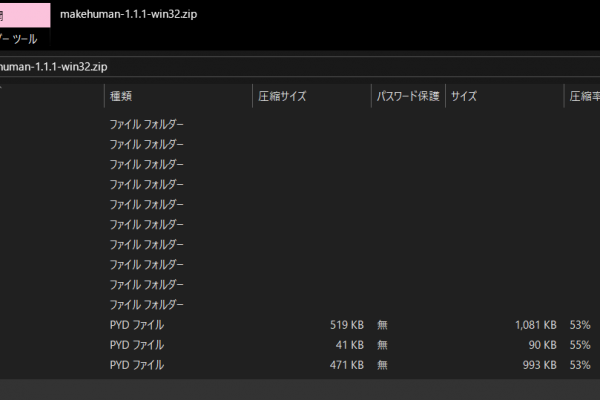
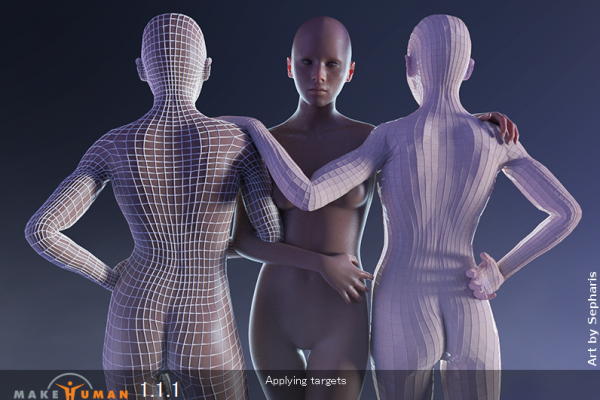
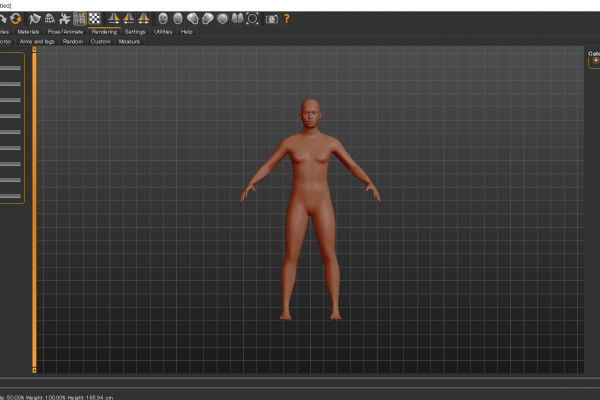
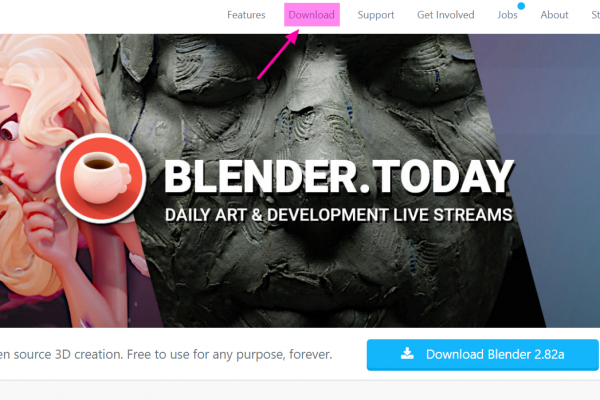
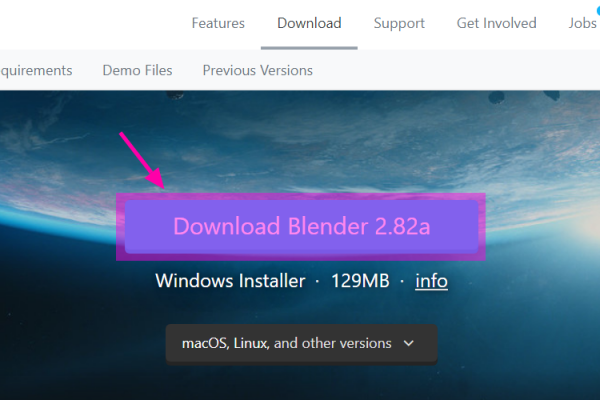
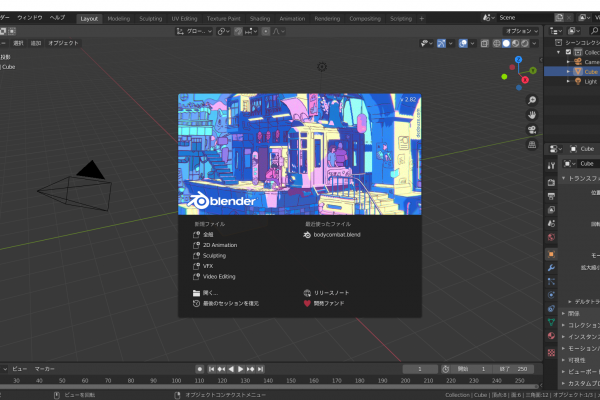
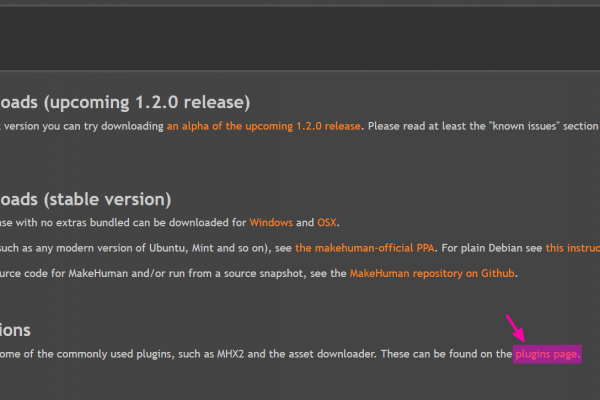
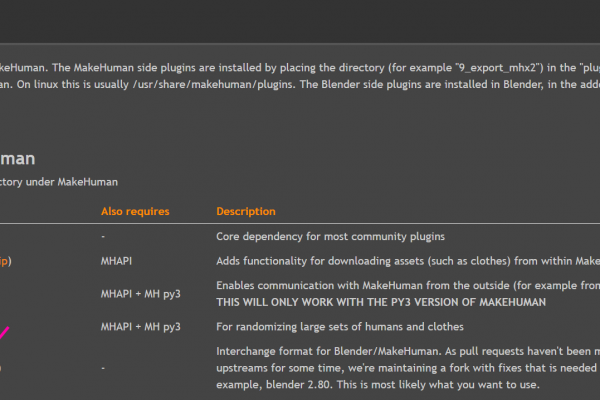
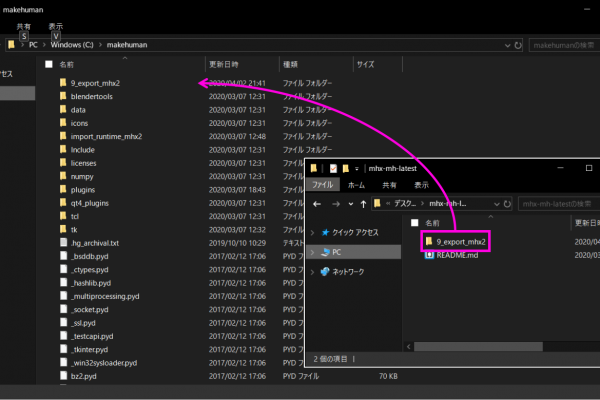
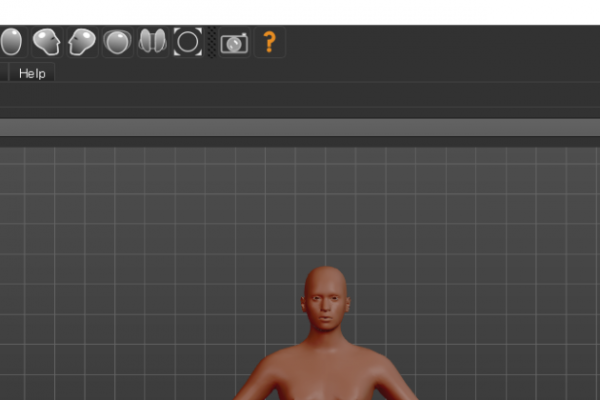
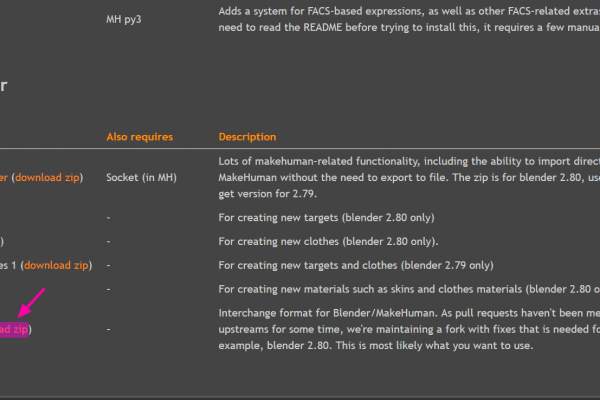
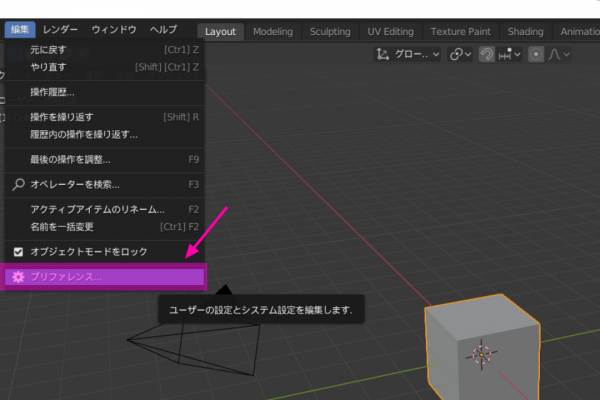
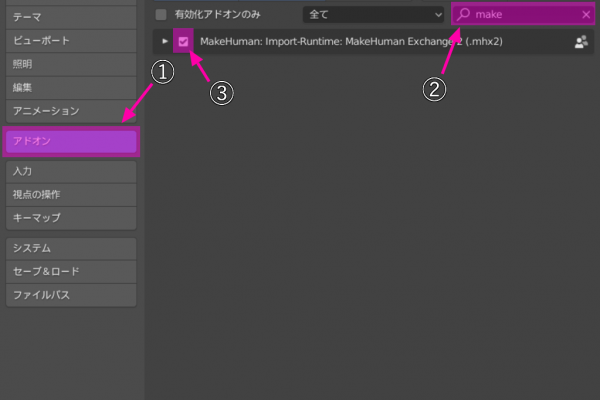
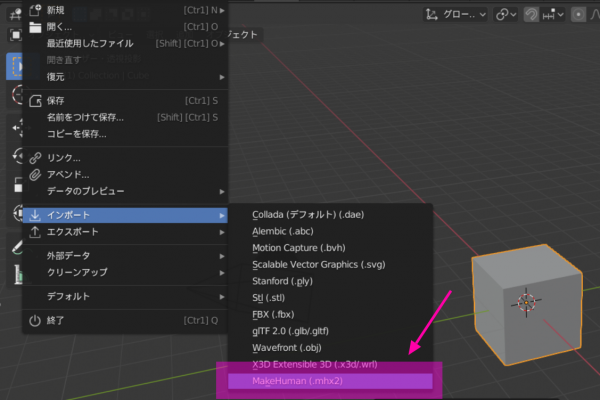
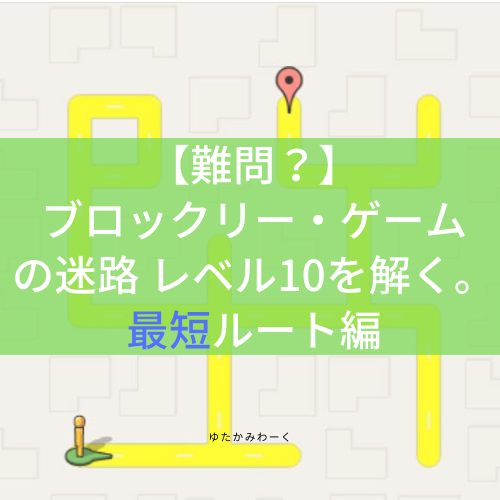



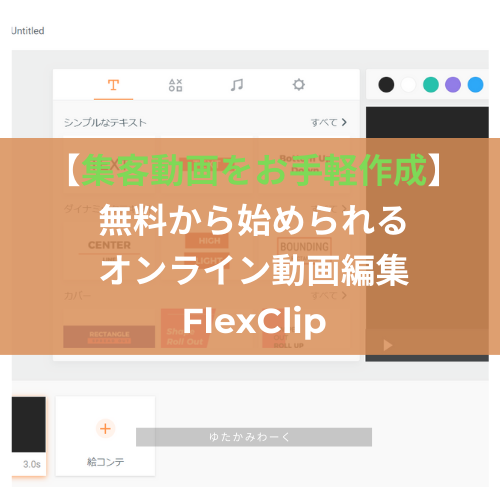

初めまして
MakeHumanを始めるにあたって、参考にさせていただきました。
「「9_export_mhx2」フォルダをMakeHumanのフォルダ直下に配置します。」とありますが、「plugins」の中に配置しましたら、エクスポート部に表示できました。3Dプリントで人形を作りたいと思っておりますので、引き続きよろしくお願いいたします。
くるまや軽便鉄道様
コメントありがとうございます。
ご指摘いただいた箇所を修正させていただきました。
当記事が参考となり幸いです。
yuta様
早速、修正していただきありがとうございました。
MakeHumanのエクスポート・メッシュフォーマットに(mhx2)が表示されたおり、エクスポートをクリックすると
下部にエクスポート先が表示されますが、実際には「exports」フォルダに出力されません。.stlや.objはエクスポートが出来ます。原因が分かりましたら、お教えください。よろしくお願いいたします。