こんにちは、ゆたかみわーくです。
今回はOliveのウィンドウ内の表示の変更についてみていきたいと思います。
なお、Oliveは無償で使えるオープンソースの動画編集ソフトウェアです。
詳しくは次の記事をご覧ください。
Oliveはまだ日本語化されていないソフトウェアなので、画面のいろんなところを触っているうちに画面の表示が変わったけれども、どこを触って変わったのかがわからなくなってしまった!
ということもあるかと思います。
そんな時に、この記事がお役に立つことができたら嬉しいです。
【困った時に見てみる】動画編集ソフトウェアOliveの画面操作
これからいろいろご紹介していくうちに各パーツの呼称がブレてしまわないように、前提として画面の呼び方を定義しますね。
前提
以下の説明では画面の各パーツは次の図の通りに呼んでいくことにします。
以降の項目での呼称がわからなくなったらこの画像を見返してください。
それでは早速
素材置き場の見た目変更
素材置き場は次の3種類の見た目に変更することが可能です。
- Tree View
- Icon View
- List View
初期表示は「Tree View」で、これらのビューは素材置き場右上の3つのボタンで切り替えることが可能です。
もしくは、素材置き場の何もない場所を右クリックしてメニューの「View」から「Tree View」「Icon View」を選択することで変更が可能です。
また、同じく右クリックしたメニューの「Show Toolbar」をクリックすることで、同メニューの左に見えるチェックが外れて、素材置き場上部のメニューバーが非表示になります。
同様に「Show Sequences」をクリックすると、素材として表示されているシーケンスが非表示になります。
初期値は両方ともオン(チェックがついている)の状態です。
素材置き場の初期値は「Tree View」で「Show Toolbar」がオン、「Show Sequences」がオンです。
タイムラインの見た目変更
タイムラインの時間表示は次の4種類に変更することが可能です。
- Frames
- Drop Frame
- Non-Drop Frame
- Milliseconds
これらはOliveのウィンドウ上部のメニューバーの「View」の項目の中央より少し下で選択することが可能です。
初期表示は「Drop Frame」になります。
また、タイムライン上部の時間部分を右クリックして表示される項目から「Center Timecodes」をクリックすることで、同メニューの左に見えるチェックが外れて、時間の表示位置が線の中央から右側にズレます。
この設定は再度「Center Timecodes」をクリックすることで元に戻すことが可能です。
「Center Timecodes」の初期表示はオン(チェックがついている状態)です。
まとめますと、タイムラインの時間表示部分についての初期値は「Drop Frame」で「Center Timecodes」がオンの状態です。
また、タイムラインの中央のトラックは、上下の縁をドラッグすることでサイズを変えることが可能です。
サイズを大きくすると、下の画像のように素材のサムネイルが表示されますが、不具合などではありません。
ペインの位置の変更
画面上部の3つのペイン「素材置き場」「エフェクトペイン」「プレビューペイン」は「Project」や「Media Viewer」などが記載されたペイン上部をドラッグすることで、ペインを移動させることが出来ます。
その結果、位置を入れ替えたり、タブ切り替えのひとまとめにすることが可能です。
縦に配置を変えるとかなり見難くなります。
こうなってしまったら、一度画面をリセットすることをオススメします。
ウィンドウ上部のメニューバーの「Window」の項目の一番下の「Reset to Default Layout」を選択すると、ペインの配置をリセットすることが可能です。
初期配置に直せなくなったら慌てずにリセットしましょう。
まとめ
ここまでで記載させていただいた初期表示情報をまとめると次の通りです。
- 素材置き場の初期表示は「Tree View」で「Show Toolbar」がオン、「Show Sequences」がオン
- タイムラインの初期表示は「Drop Frame」で「Center Timecodes」がオン
- ペインの配置がおかしくなったら「Reset to Default Layout」を実施する
Oliveは高機能ですが、まだまだAlpha版のソフトウェアです(2020年3月現在)。
不安定だったり、不親切なところはどうしてもあるものだと思いますが、一つずつでも問題の解決ができたら、またこうして内容をシェアできればと思います。
この記事は以上になります。
最後までご覧いただきありがとうございました。
Oliveがわかってきたら、次の記事を参考に、トランジション作りにもチャレンジしてみてください!
Oliveを使ってYouTuber始めてみました。
よろしければこちらもご覧ください。

健康を意識する在宅勤務ブロガー。仕事で鬱になりかけて心身を健やかに保つために運動や睡眠が大切だと悟る。大きい犬が好き。

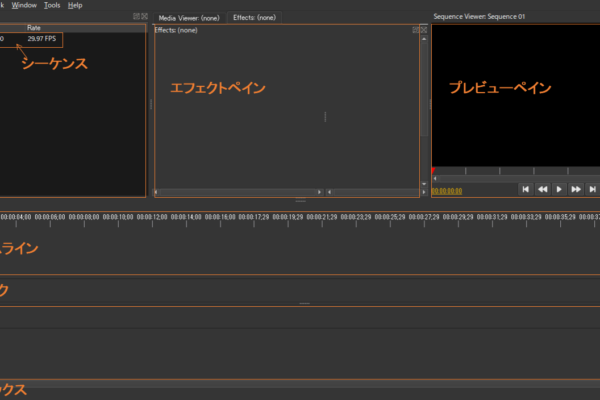
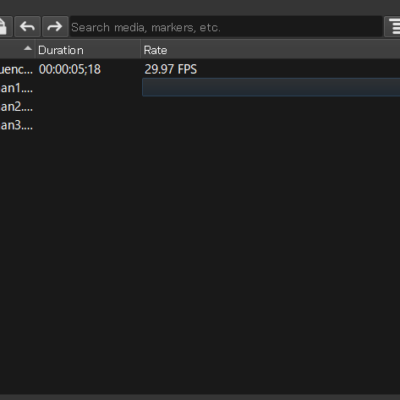
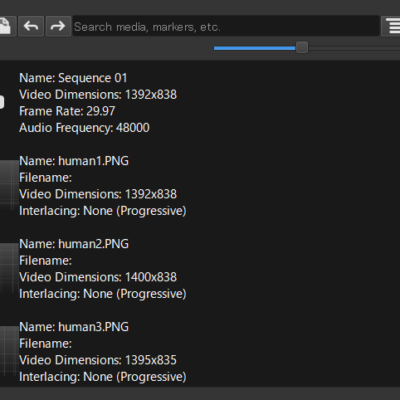
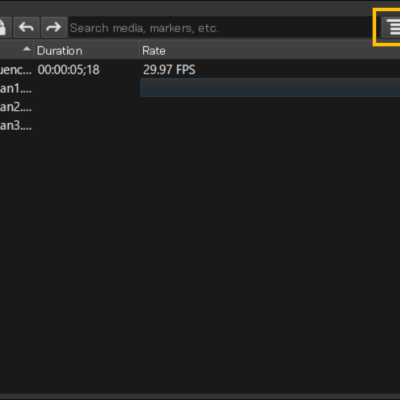
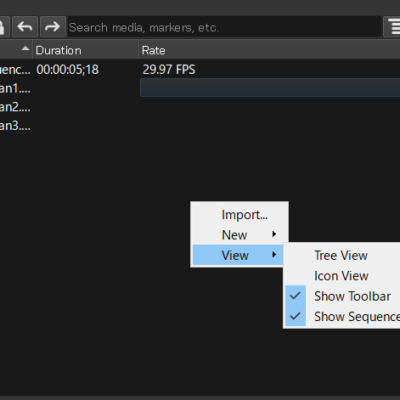
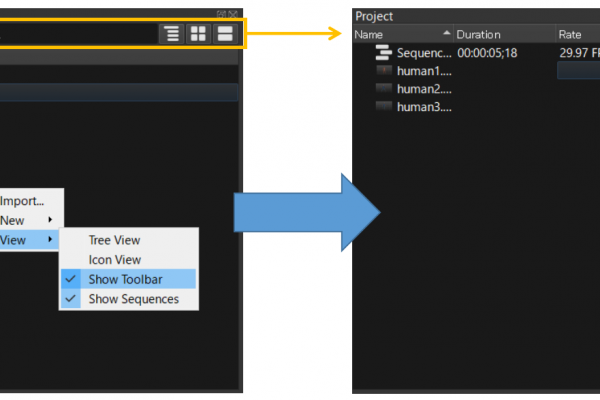
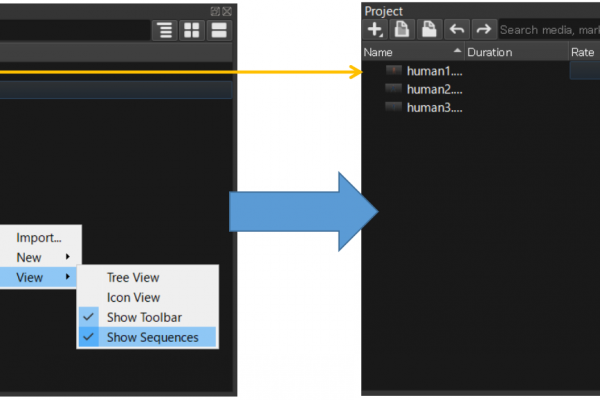
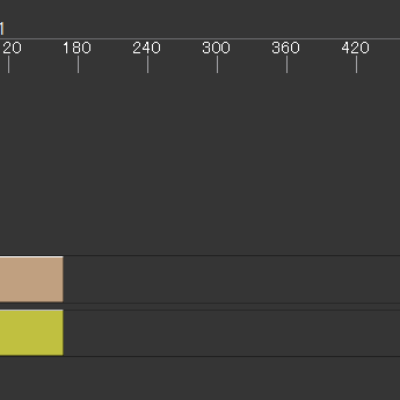
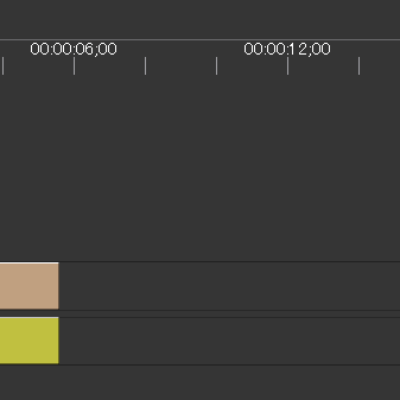
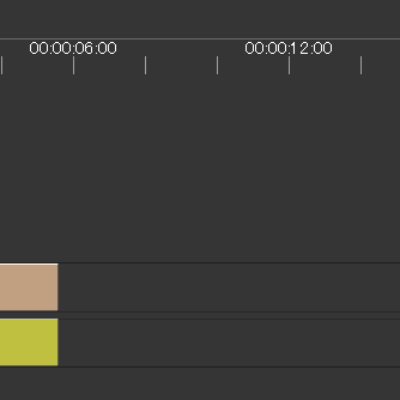
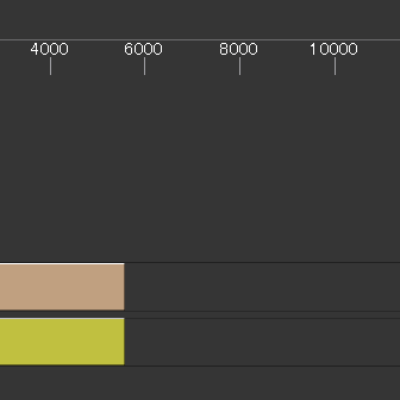
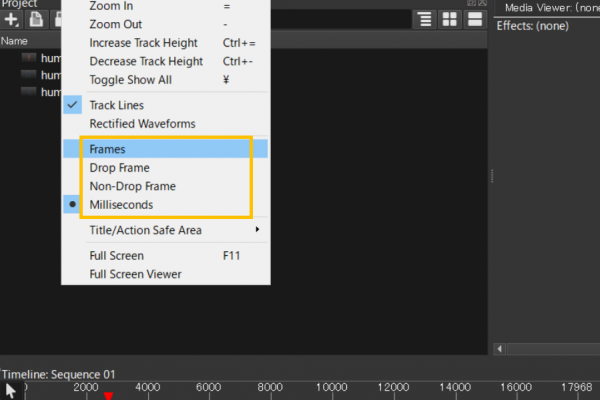
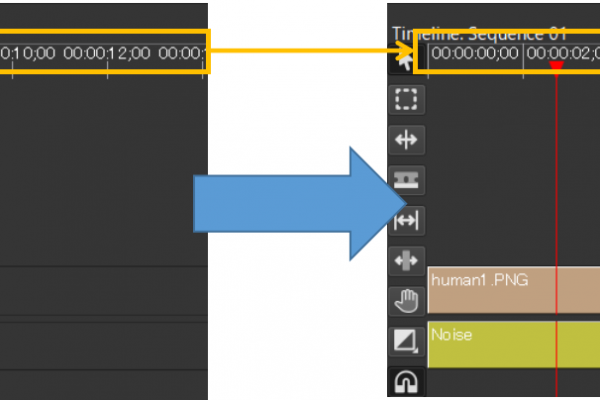
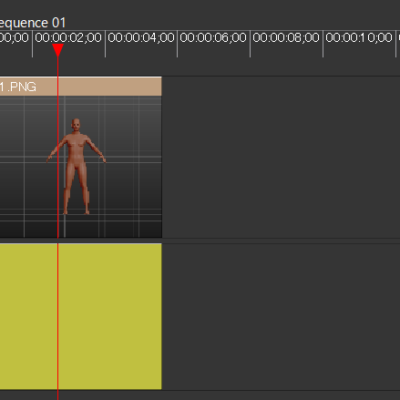
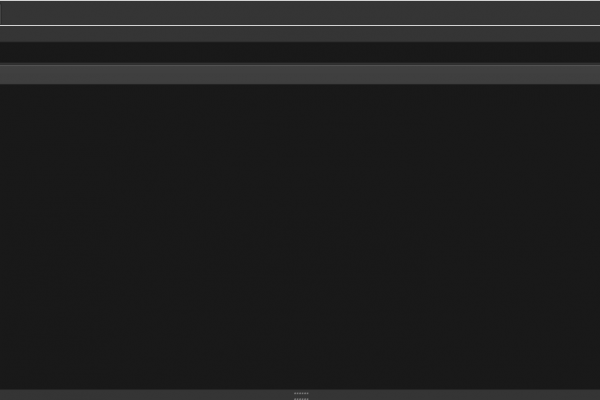
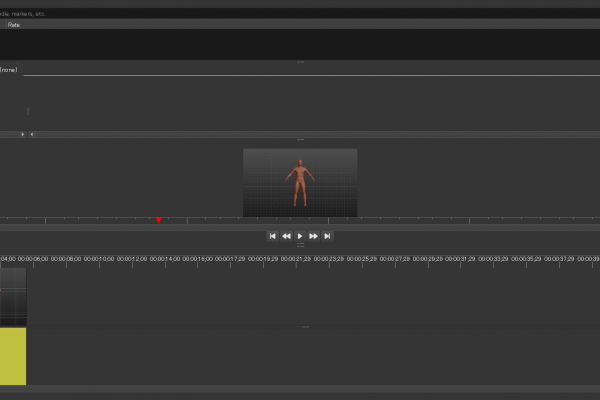
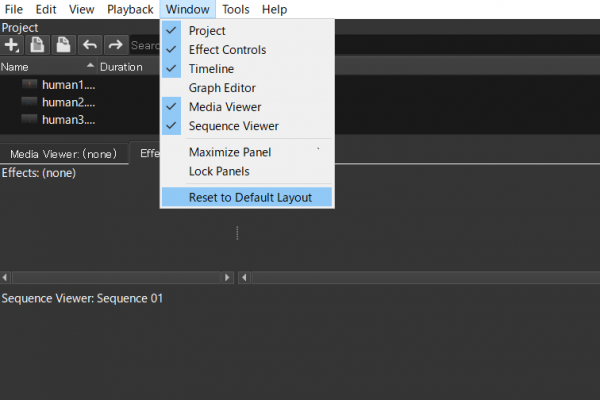


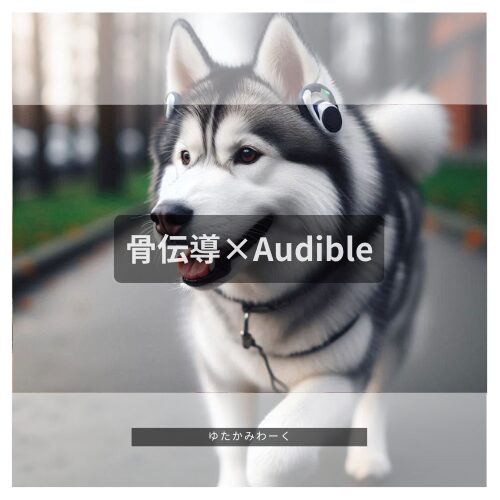



ゆたかみわーく様
はじめまして、突然のメールをお送りしますご無礼をお許しください。
PearlMountain Limitedのリョウヨウと申します。
弊社はソフトウェアを開発している会社です。
ゆたかみわーく様のブログ記事を拝見しして、内容が弊社の製品「FlexClip」と関連性がありますので、
そこで、弊社の製品【FlexClip】についてのレビューを書いていただきたくご連絡いたしました。
よければ、こちらはビジネスバージョンを無料で提供し、ゆたかみわーく様にご体験していただきたいです。
Flexclipはシンプルかつ強力な動画編集ソフトで、マーケティングビデオや家族のストーリーを数分で作成できます。
詳細はこちらです:https://www.flexclip.com/jp/
お忙しいところ誠に恐縮ですが、
ぜひご検討のほどよろしくお願いいたします。
リョウヨウ様
ご連絡ありがとうございます。
ぜひFlexclipのレビューをさせてください。
よろしくお願いいたします。