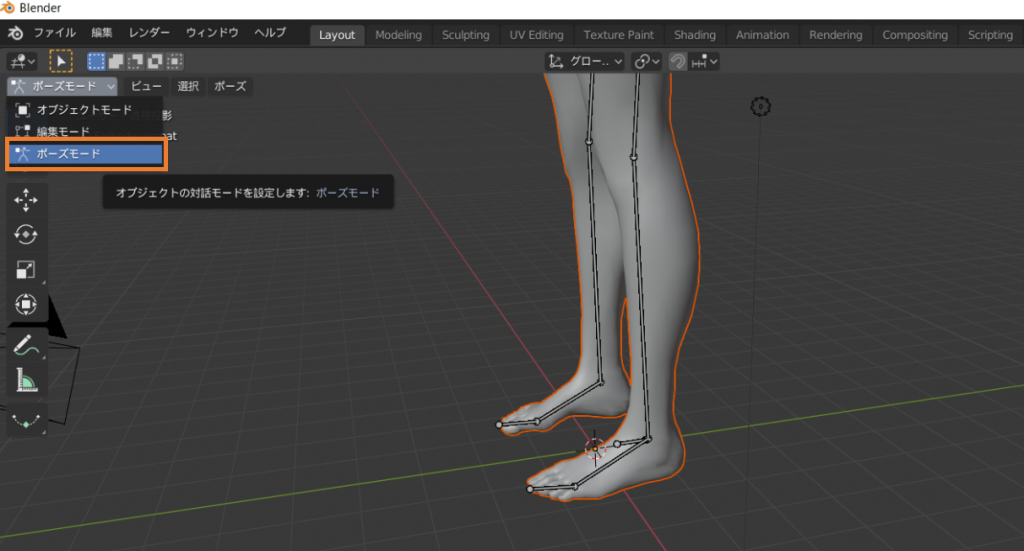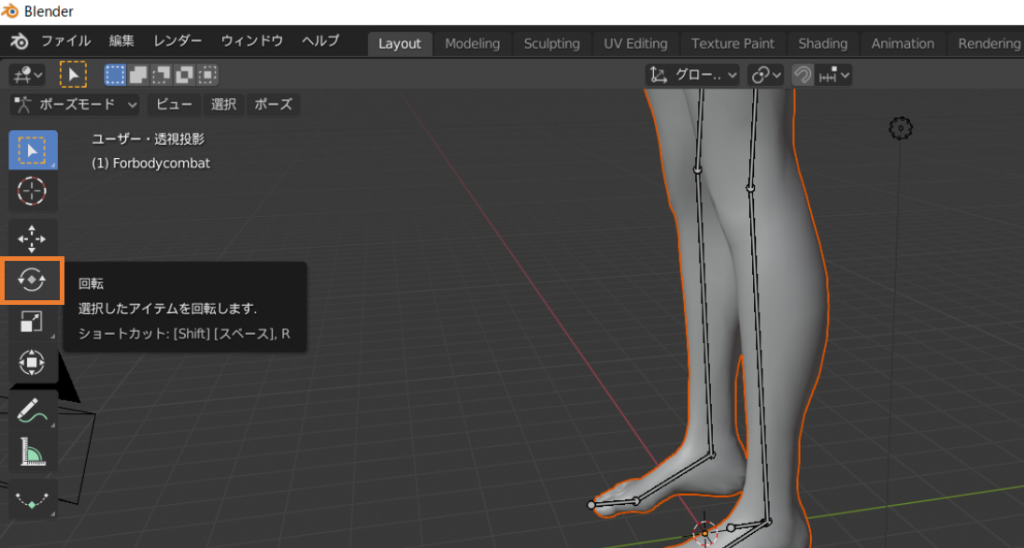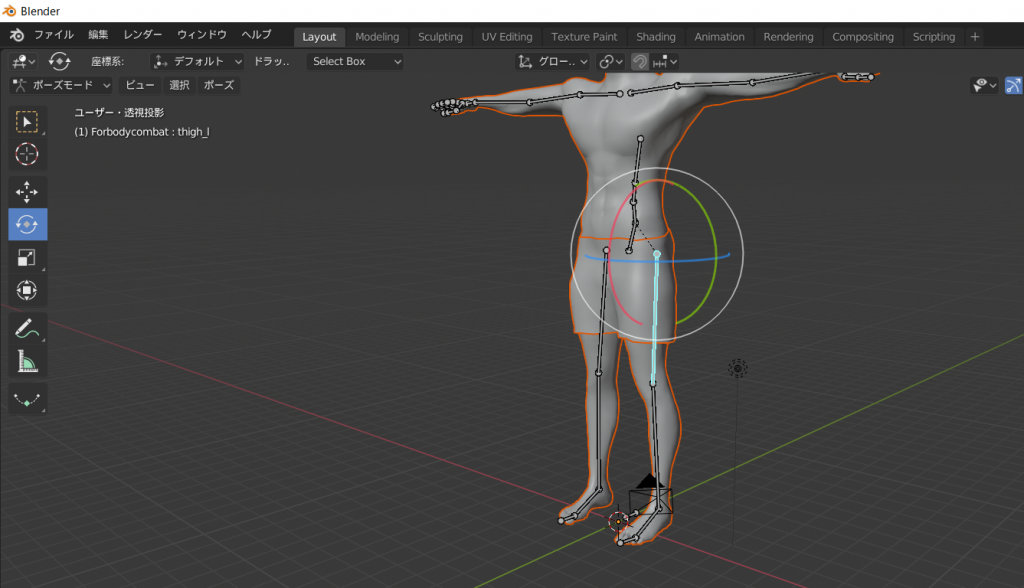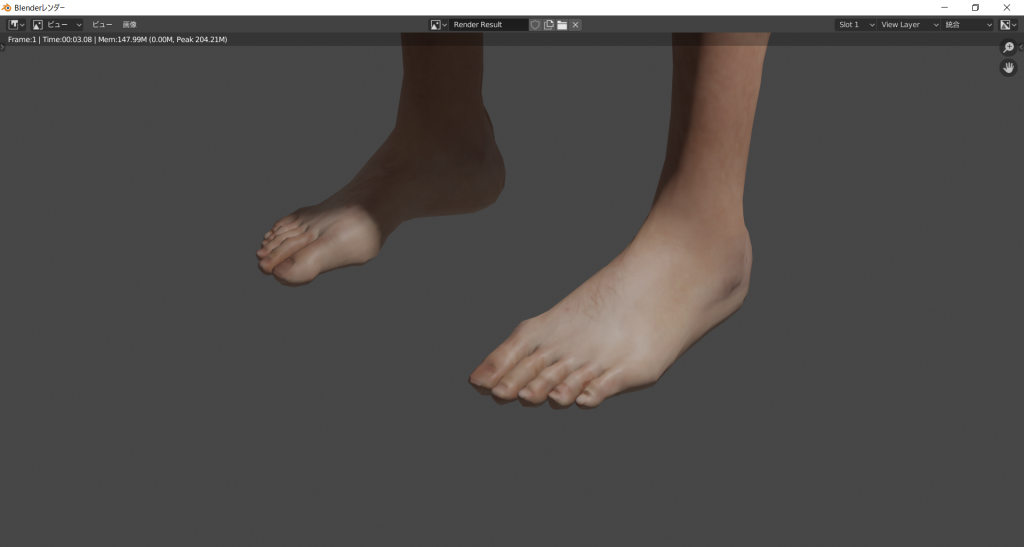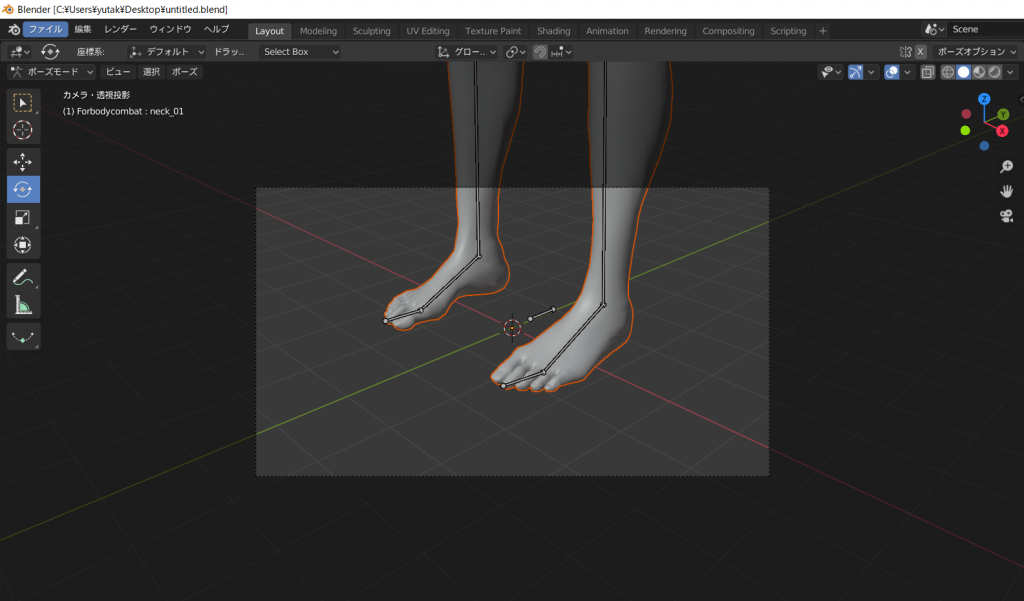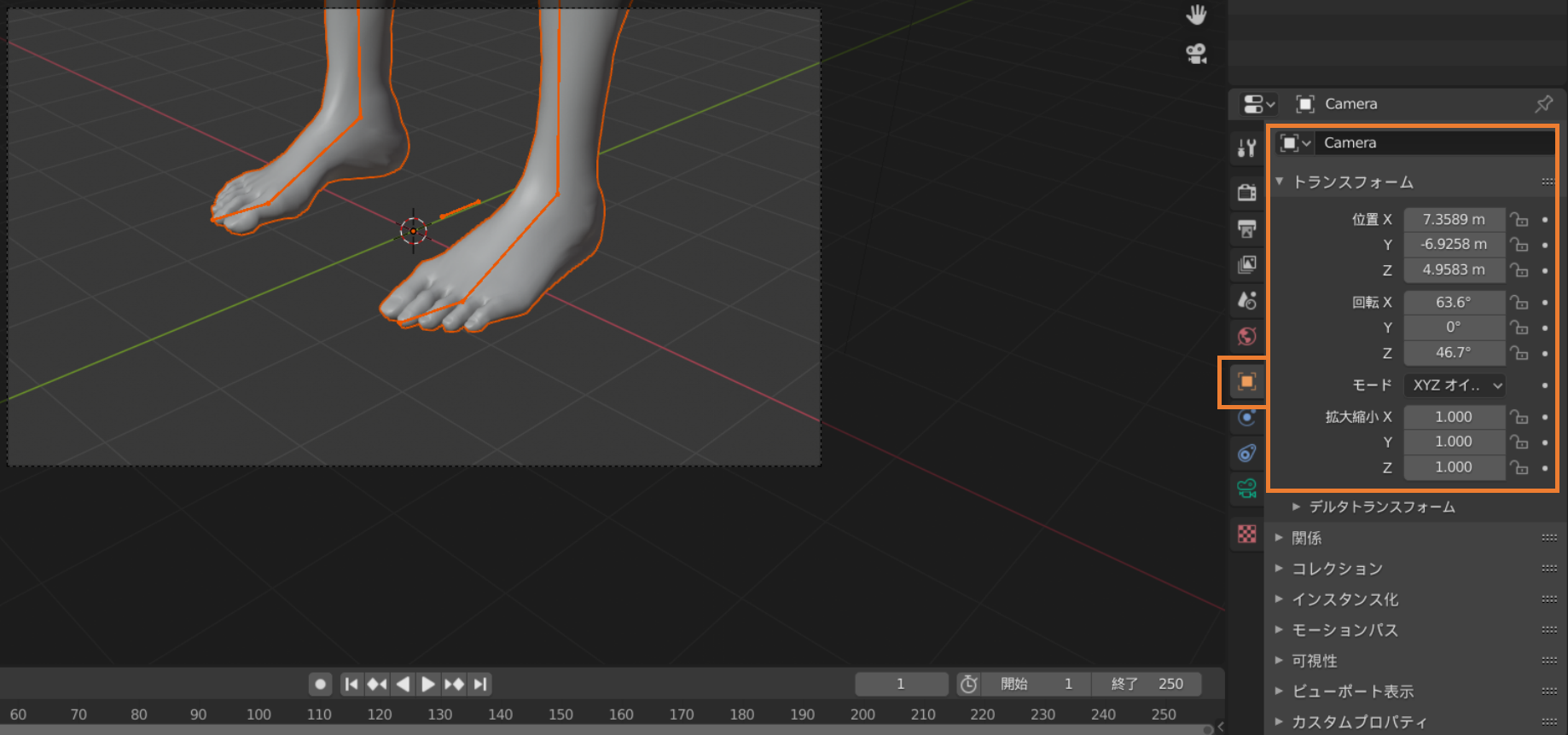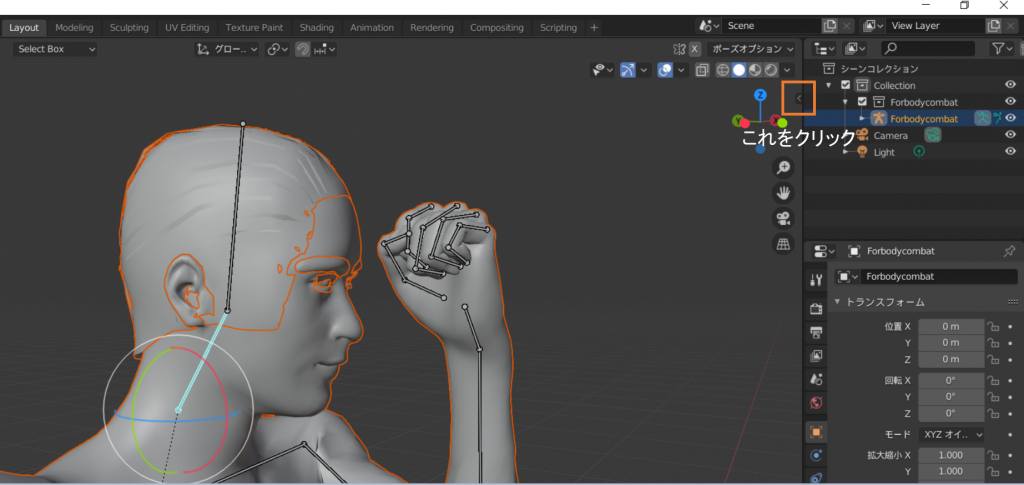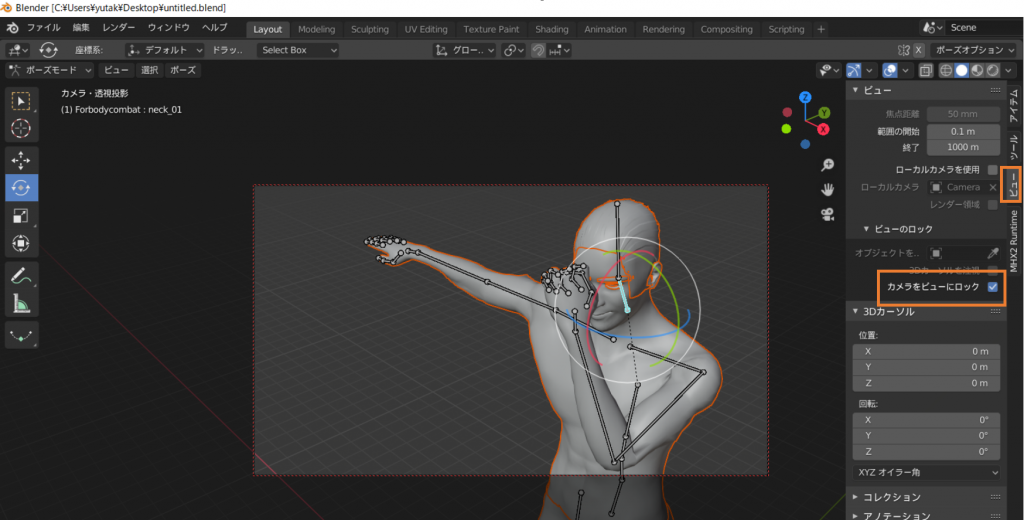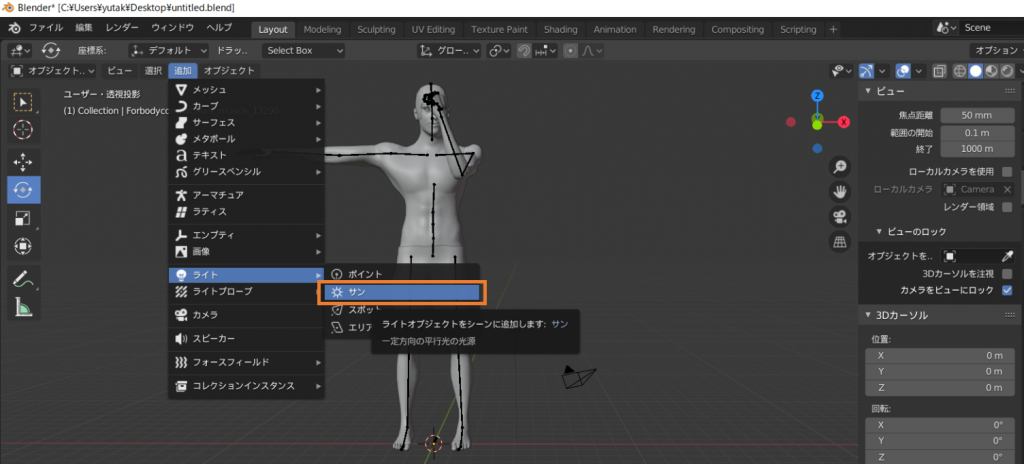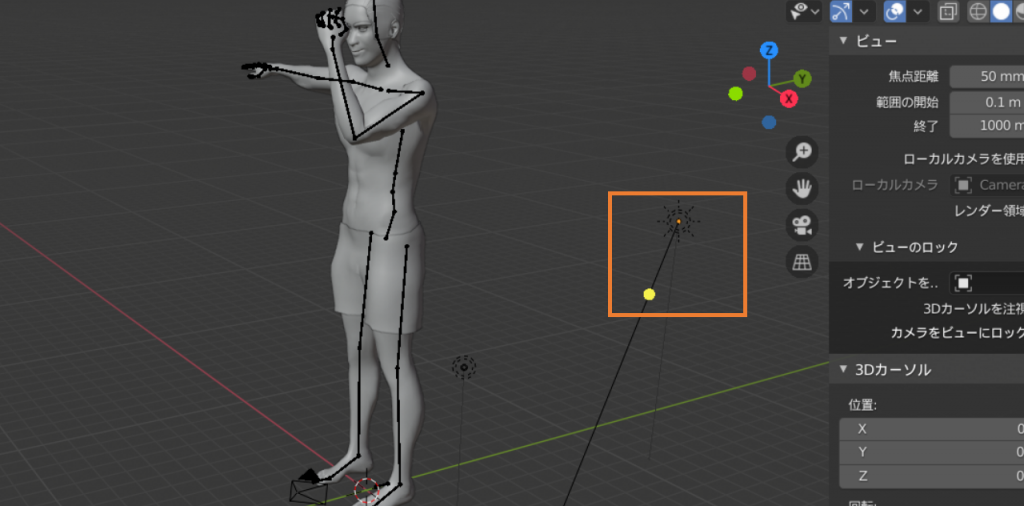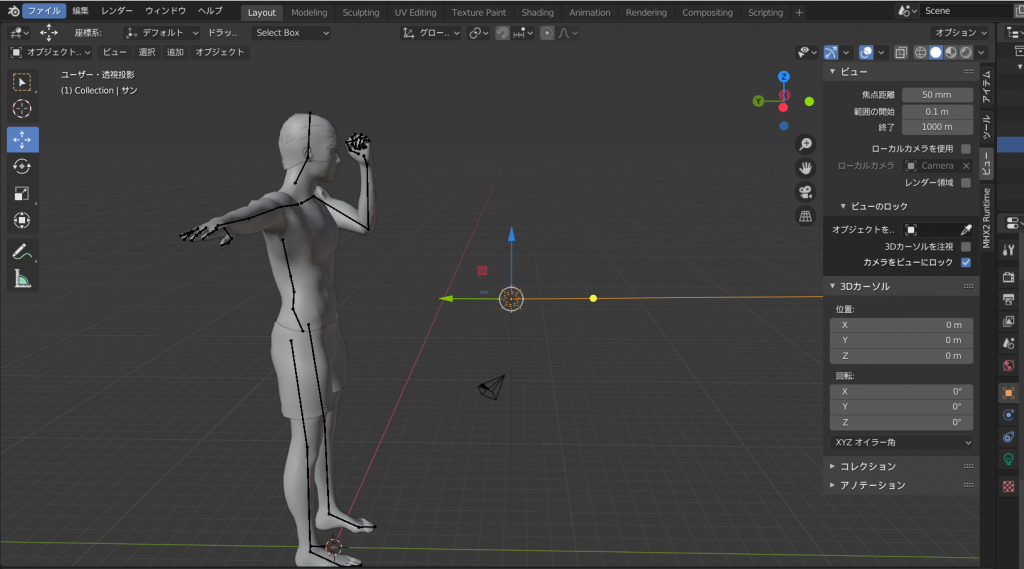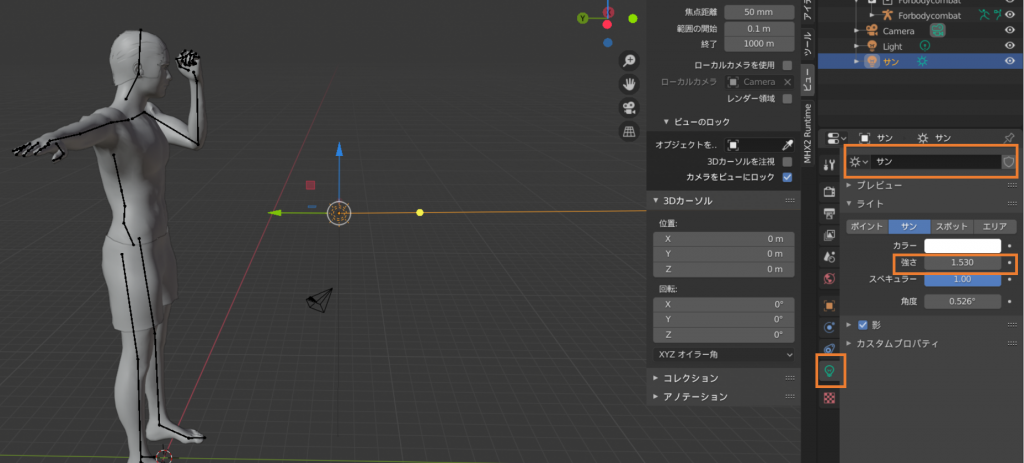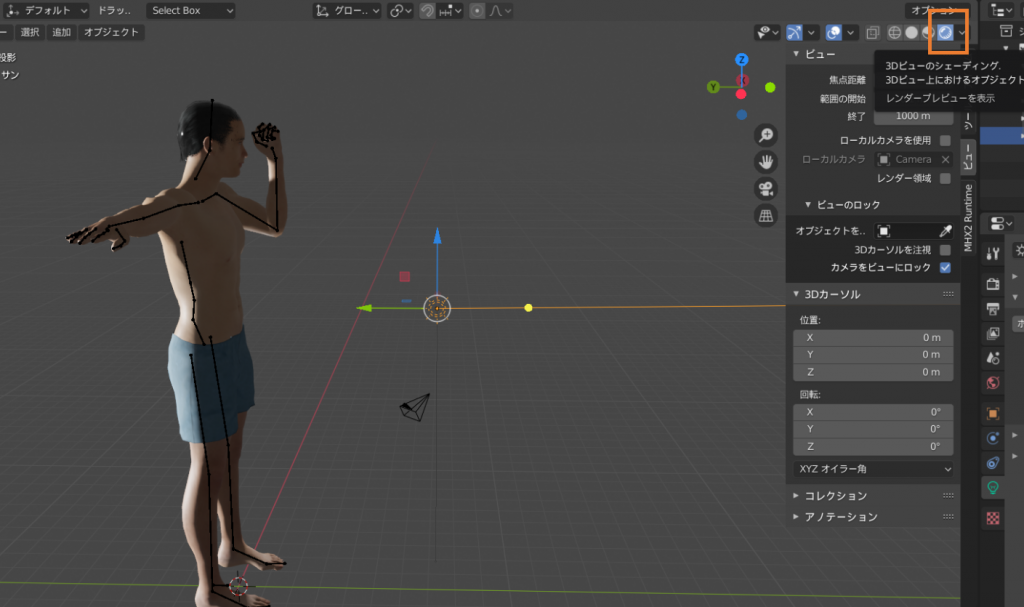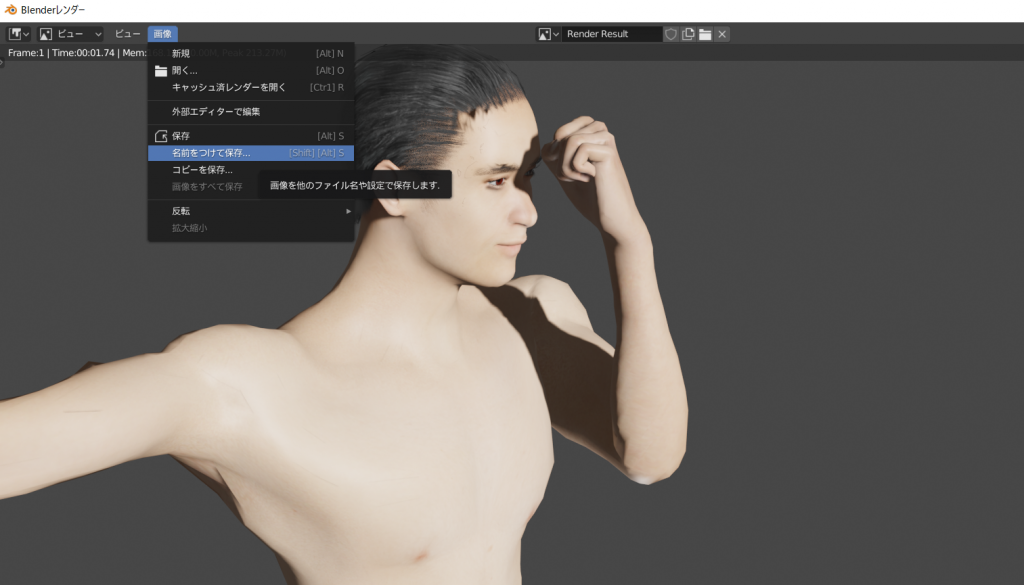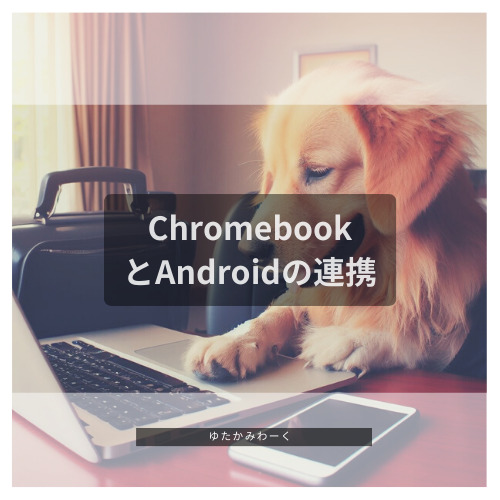こんにちは、ゆたかみわーくです。
この記事は、以前に書いた「【できるといろいろ便利】MakeHumanとBlenderで3D人体ポージング 準備編」、「【できるといろいろ便利】MakeHumanとBlenderで3D人体ポージング MakeHuman編」の続きになります。
「こんなポーズの画像がほしいけどない!」という時に、CGを使って自分で用意することができれば、そんな悩みを解決することができますよね。
今回はBlenderを使った人体3Dモデルのポージングと最終的に画像保存ができるところまでを書いていきたいと思います※。
※Blenderの操作は著者もまだまだ未熟なため、必要最低限な説明のみになります。
【できるといろいろ便利】MakeHumanとBlenderで3D人体ポージング Blender編
以下の内容は、準備編とMakeHuman編に記載したことができていて、MakeHumanからエクスポートした「.mhx2」形式のデータがあることと、Blenderがインストール済みであることが前提になります。
用意できていない方は、以前の記事をお読みいただき、まず上記の前提を整えていただくようお願いいたします。
先にも記載しましたが、この記事は最終的に画像保存ができるところがゴールとなります。
このゴールはシリーズを通してのゴールとなります。
それでは早速始めていきましょう。
BlenderにMakeHumanで作ったデータを取り込む
まずはBlenderを起動しましょう。
起動すると中央にロゴ入りボックスが表示されますが、ひとまずそれは置いておいて、起動中の画面をどこでもよいのでクリックして、ボックスを非表示にしてください。
まず、中央に配置されている立方体は不要なので、選択してキーボードのdeleteボタンで削除してください。
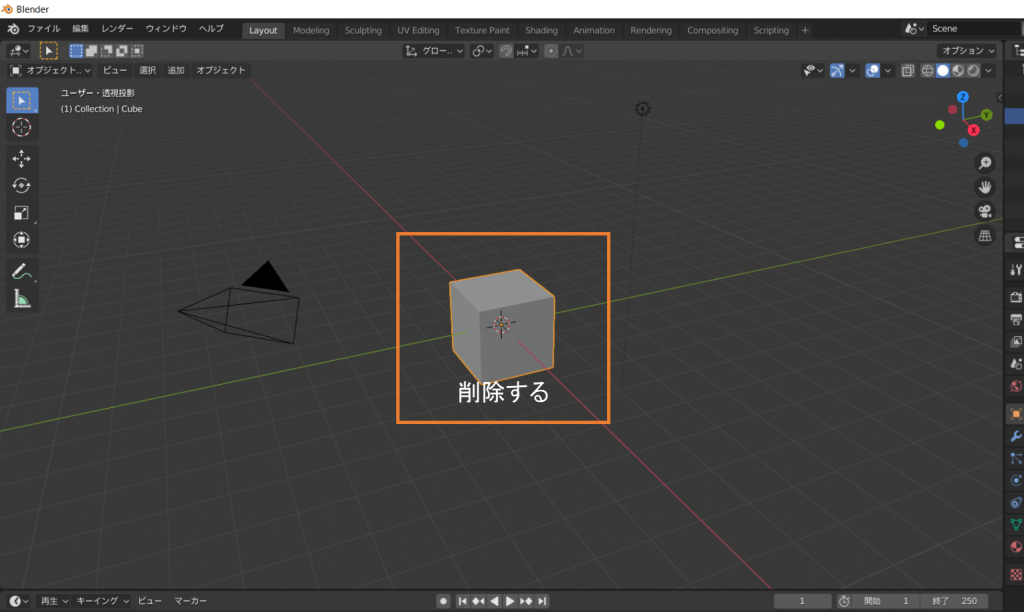
中央の立方体を削除する
次に、メニューバーの「ファイル」の項目の「インポート」から「MakeHuman(.mhx)」を選択します。
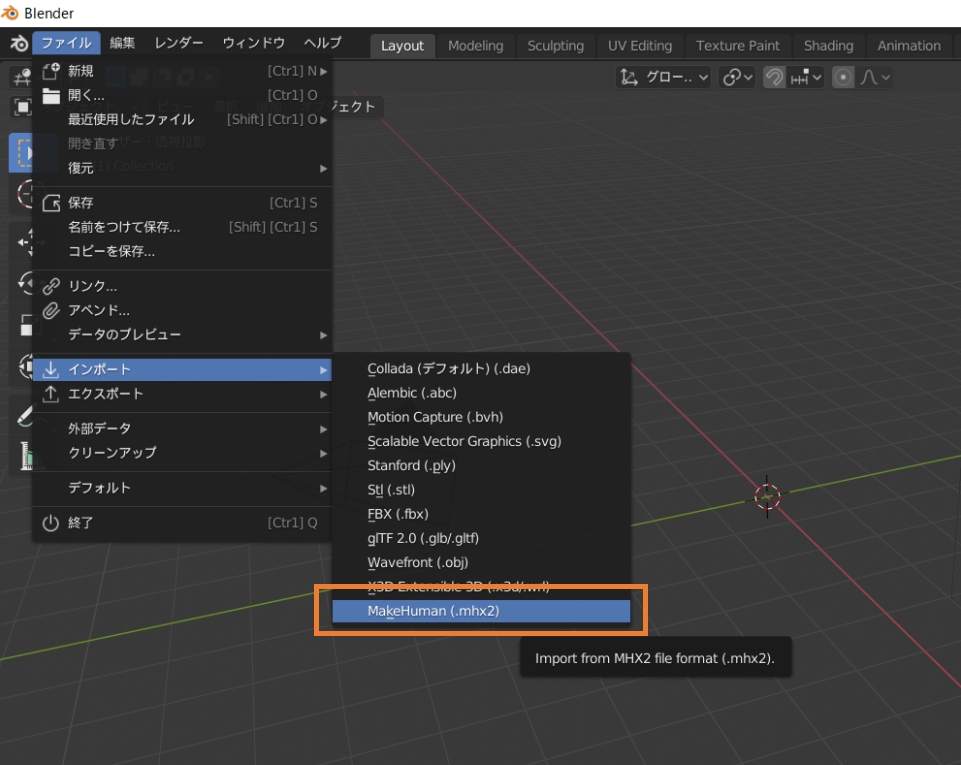
MakeHuman(.mhx)をインポート
ファイル読み込み用のダイアログが開くので、自身が作成したmhxファイルを指定してインポートしてください。
読み込むとおそらく足元が映された状態になっていると思います。
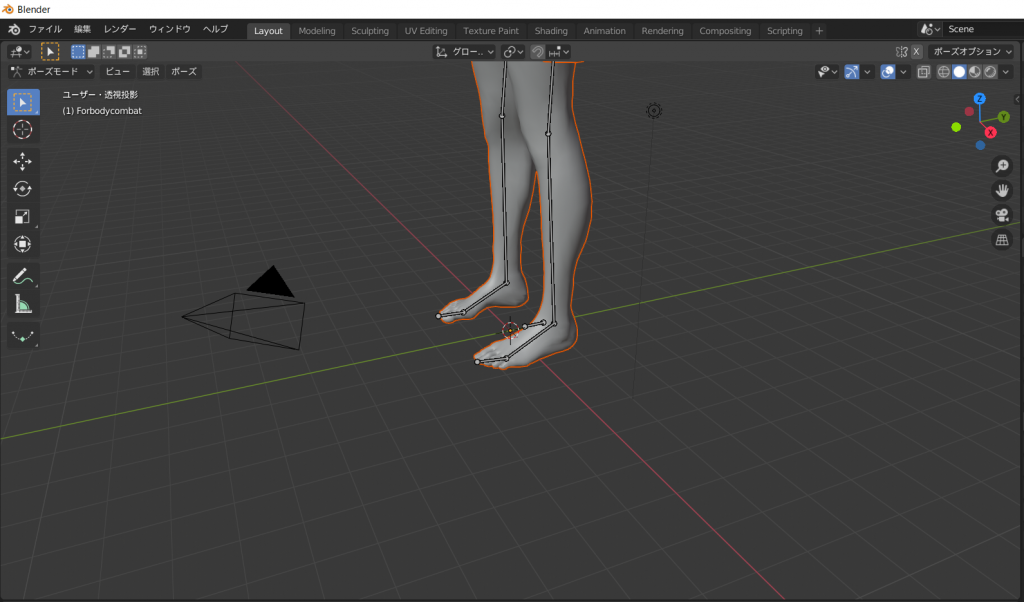
取り込みたての新鮮な足
これで人体をBlenderに取り込むことができました。
Blenderの視点操作
Blenderの画面中央の3Dビューを操作して視点を変更するには3Dビュー上右側に存在する「ナビゲーションギズモ」を利用します。
このナビゲーションギズモの操作を覚えましょう。
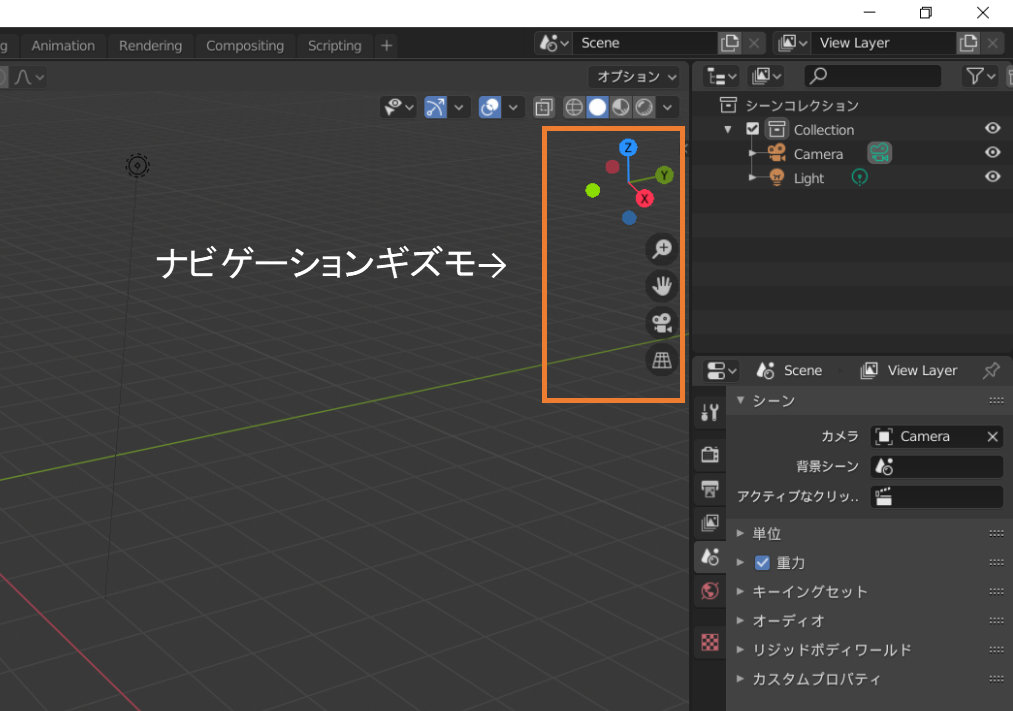
ナビゲーションギズモの使い方を覚える
グレムリンを思い出した方もいらっしゃることと思いますが、ギズモ(Gizmo)とは「仕掛け・小道具・ちょっとした機械・装置」というような意味があるようです。
でそのナビゲーションのための装置は、まず最も上にある「球体」で、球体上で左クリックからドラッグしてグリグリとマウスカーソルを動かすことでビューの視点の位置をコントロールできます。
3Dビューの底面にある赤線(X)と緑線(Y)の交点を中心に視点を移動することができます。
続いてその下の「虫メガネ」マークは、左クリックしたまま上下にマウスカーソルをドラッグすることで視点のズームイン・アウトをコントロールすることができます。
その下の「手」のマークは、左クリックしたまま上下にマウスカーソルをドラッグすることで、視点を水平に上下に移動させることができます。
ひとまず、この3つ(球体、虫メガネ、手)の操作を覚えてください。
実際に少し動かしてみると、直感的に理解ができると思うので、ぜひ操作してみてください。
ポーズモードでモデルを操作する
さぁ、いよいよモデルを操作します。
まずはモデルのボーンを操作できるように、3Dビュー左上の「編集モード」を「ポーズモード」に変更しましょう。

ポーズモード(既になっている場合はあらめて選択する必要はありません。)
モデルデータを取り込んでから特に何も操作していない場合は、最初から「ポーズモード」になっていると思うので、その場合はそのままで大丈夫です。
何かの拍子に変わっていた場合などには必ずポーズモードに変更してください。
この状態で、3Dビュー左側のツールバーから「回転」を選択します。

回転を選択
回転が選択された状態で人体モデルのボーンを選択すると、ボーンの関節部に赤、緑、青、そして白色の線で構成された球が表示されます。

回転を選んでボーンをクリックすると球体が出現する
この球をドラッグすることでモデルの関節を曲げることが可能になります。
球の操作方法は基本的に次の2種類です。
・線上をマウスでドラッグすることで線の向きに間接を曲げる
・球体内でマウスをドラッグすることで、立体的に関節を曲げる
後者の「立体的に」の部分がなんとも表現し辛いのですが、実際に操作していただくと、直感的にわかっていただけると思います。
基本的に慣れないうちは、ナビゲーションギズモで視点を変更しながら、回転の線上をドラッグして意図する方向に曲げていくを繰り返して関節を操作する方がよいと思います。
あるポーズを作るには、股の部分から片足だけが内側に曲がっているのでは不自然で、その場合は腰から曲げていかなければならないとか、身体の連動した動きを作っていかないといけないので、自分で動いてちょっと確認したりしてポーズを作っていく作業は、なかなかやり応えがあります。
デッサン用の人形が欲しくなってきますよ。
また、指を曲げて拳を作るとかは、なかなか根気のいる作業になりますが、数回やると慣れてくるので、ぜひ諦めずにチャレンジしてください。
カメラと光源を操作する※
※光源については少し理解度が低いのでサンの操作のみになります。
ポーズができたらいよいよ画像保存のためのレンダリングです。
「F12」キーをクリックすると、モデルの画像をレンダリングすることが可能ですが・・・
初期状態のままレンダリングをすると、図のような足のみが表示されることでしょう。

御御足
これはなぜかというと、カメラがそこしか映していないからです。
この状態を変更するにはカメラを操作して画格にモデルを収める必要があるので、カメラの位置を変更していきましょう。
ナビゲーションギズモの一番下にある「ビデオカメラマーク」がカメラの操作になります。
「ビデオカメラマーク」をクリックすると、初期状態であれば、3Dビューが先ほどの図のような足の部分だけが枠内に映っている状態に変わります。
この枠がレンダリングできる領域になります。

レンダリングする枠
この枠内にモデルを収めるため、カメラの位置をコントロールする方法は2種類あります。
一つは画面右の「プロパティ」エリアの「オブジェクトプロパティ」タブから「Camera」を選択し、表示された位置・回転・拡大/縮小の各xvz値を操作してカメラの位置を変更する方法です。

カメラの操作方法1
そしてもう一つはカメラの枠を固定してナビゲーションギズモで3Dビューを操作して映る領域を変更する方法です。
後者の変更方法は次の通りになります。
- ナビゲーションギズモでカメラを選択してカメラモードにする
- ナビゲーションギズモのすぐ右にある左向きの三角「<」をクリックする
- 表示されたアコーディオンメニュー(開閉するメニュー)から「ビュー」を選択
- 「ビューのロック」項目の「カメラをビューにロック」にチェックを入れる
- ナビゲーションギズモで3Dビューを操作

ナビゲーションギズモのすぐ右にある左向きの三角「<」をクリック

「カメラをビューにロック」にチェックを入れてナビゲーションギズモを操作する
こうすることで、常にカメラを正面に保った状態でカメラに対して3Dビューを操作するということが可能になります。
カメラの操作ははっきり言ってこの後者の操作が直感的で使いやすいです。
カメラの位置が決定出来たら、最後は光源の位置と強さになります。
ここでは「サン」の位置と光の向き、光の強さをコントロールして光の当たり方を調整しましょう。
まずは、3Dビュー左上の「追加」から「ライト」の中の「サン」をクリックしてサンを追加してください。

サンの追加
下の画像のオブジェクトがサンになります。

サン
もしポーズモードになったままだったら、モードをポーズモードからオブジェクトモードに変更し、サンをドラッグすることで、位置を変更することが可能です。
なお、サンは、本当に太陽のように設置した方向のはるかかなた(無限遠)から照らしているという設定なので、モデルとの距離は光の強さに影響しません。
また、その方向に遮蔽物がある場合、光は届かなくなります。
位置を変更出来たら、次の2つで光りの向きと強さを変えることで調整を行います。
向きの変更:サンから飛び出している線をドラッグして向きを変更する
たとえサンオブジェクトが被写体の右にあろうとも、線を右に向けると左から光が差し込んでいることになるようで、下図の場合、光は背中に当たることになります。

この状態は背中に光が当たる
光の強さの変更
画面右のタブから電球マークの「オブジェクトデータプロパティ」を選択し、タブ内のセレクトボックスで「サン」を選択して「強さ」の数値を変更する

光の強さを変更する
なおこの作業は3Dビュー右上の「3Dビューのシェーディング」マークをクリックして実施することで、光の当たり具合をリアルタイムに確認しながら実施することができます。

3Dビューの右上にある「3Dビューのシェーディング」で光りをリアルタイム確認できる
画像を保存する
ここまでの作業がすべて完了したら「F12」キーをクリックしてレンダリングした画像を、レンダリング画面のメニューバーの「画像」から名前を付けて保存しましょう。

名前をつけて保存して、完成!
これでポーズをつけたモデルの画像が完成しました。
最後に
3回に分けてお送りした、MakeHumanとBlenderを利用した人体ポージング、いかがでしたでしょうか。
最初は一つポーズを作るのに時間がかかるかもしれないですが、慣れてくると少しずつ時間を短縮していけます。
また、MakeHuman・Blender共に、今回紹介した機能以外にもまだまだ沢山機能があるので、覚えれば作業をもっと楽にできるかもしれないし、できることもさらに増やしていけると思います。
ぜひ色々試してみてください。
この記事は以上になります。
最後まで読んでいただき、ありがとうございました。

健康を意識する在宅勤務ブロガー。仕事で鬱になりかけて心身を健やかに保つために運動や睡眠が大切だと悟る。大きい犬が好き。