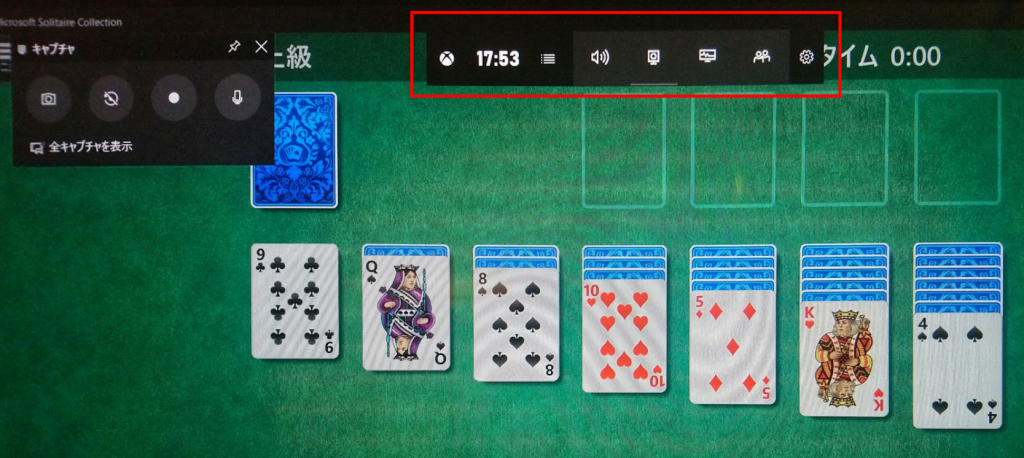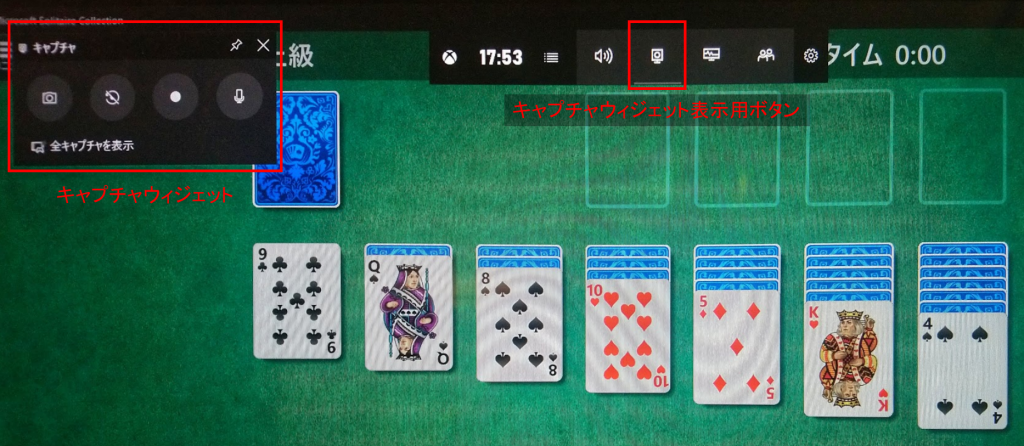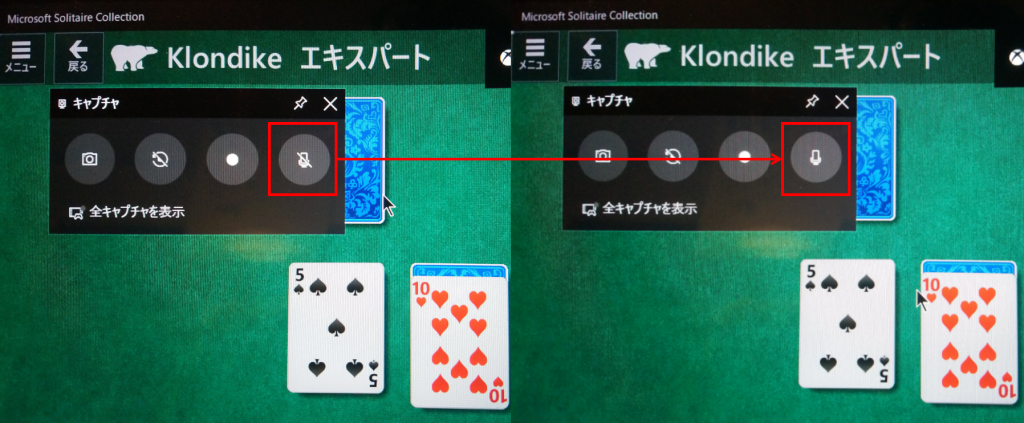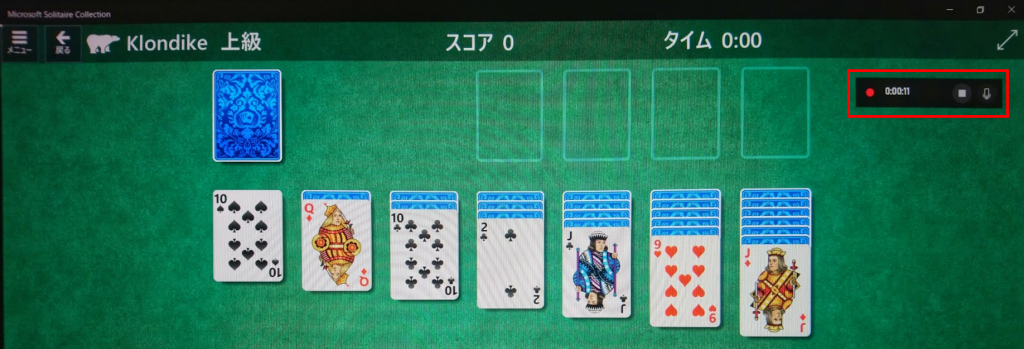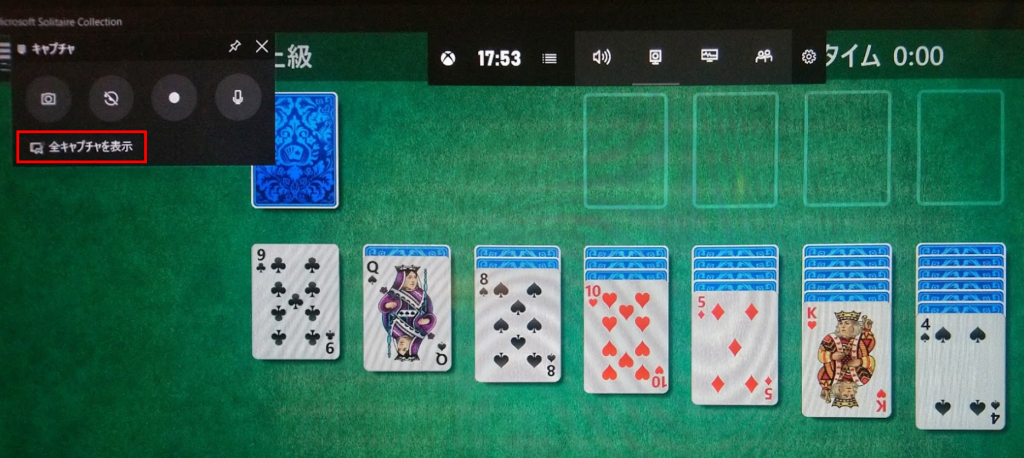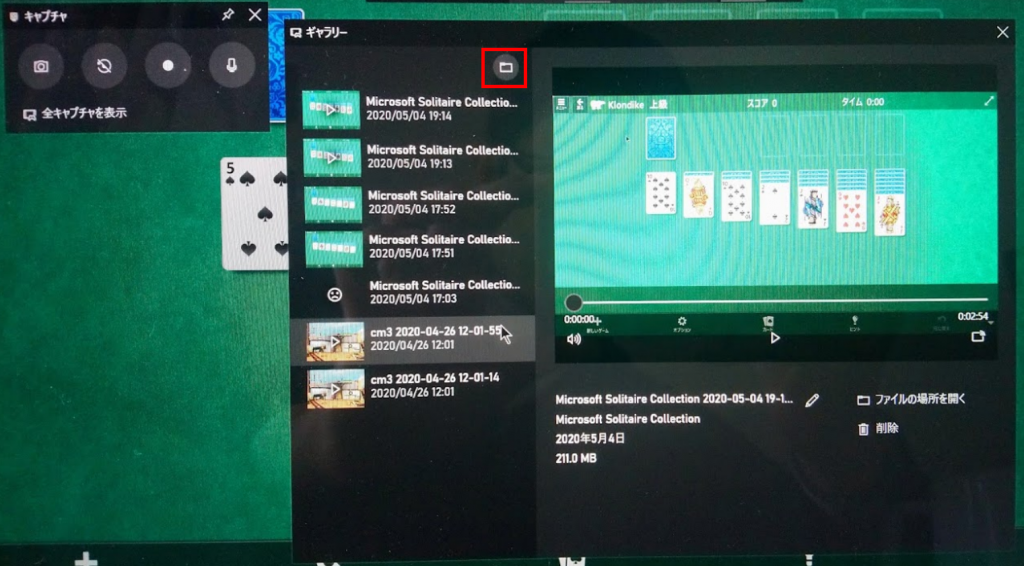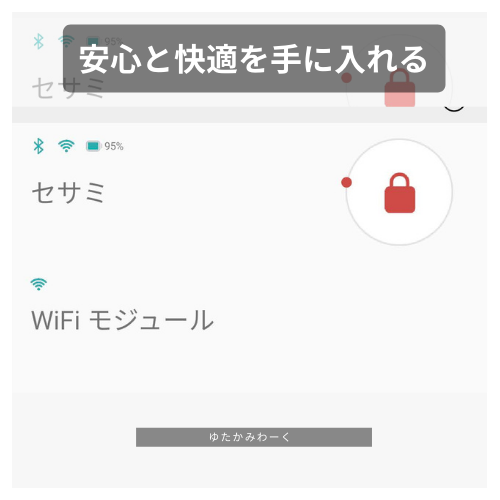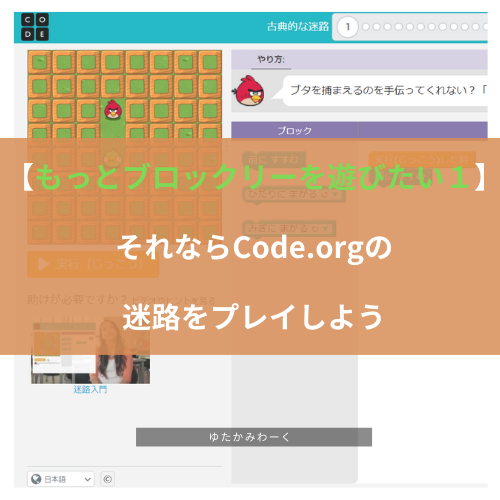こんにちは、ゆたかみわーくです。
今回はWindows 10でのゲーム実況動画の撮り方についてご紹介したいと思います。
まずはこの30秒程度の動画をご覧ください。
このキャプチャに必要なのは、次の2つのみです。
- ゲームと録画をするためのWindows 10 パソコン
- ゲーム
動画のキャプチャに専用のソフトなどは要しておらず、WIndows 10 標準のGame Barという機能を利用しています。
それでは、具体的にどうやってゲームを録画するのか、手順を見ていきたいと思います。
【意外と簡単】Windowsでゲーム実況する動画作り
ゲームの入手方法は別途ご紹介するものとして、ここではどのWindowにもプリインストールされている「ソリティア」を使って録画を試してみましょう。
Windows 10 ではソリティアは「Microsoft Solitaire Collection」というプログラムに入っています。
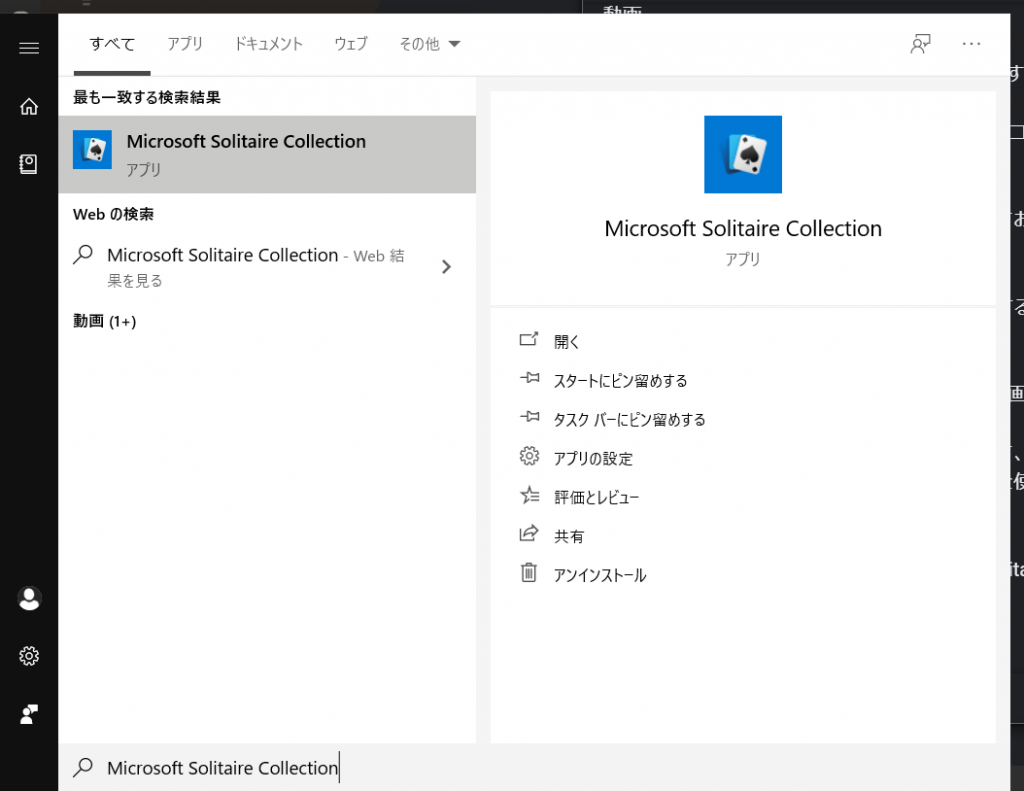
Microsoft Solitaire Collection
起動したら「Klondike」を選択してゲームを始めましょう。
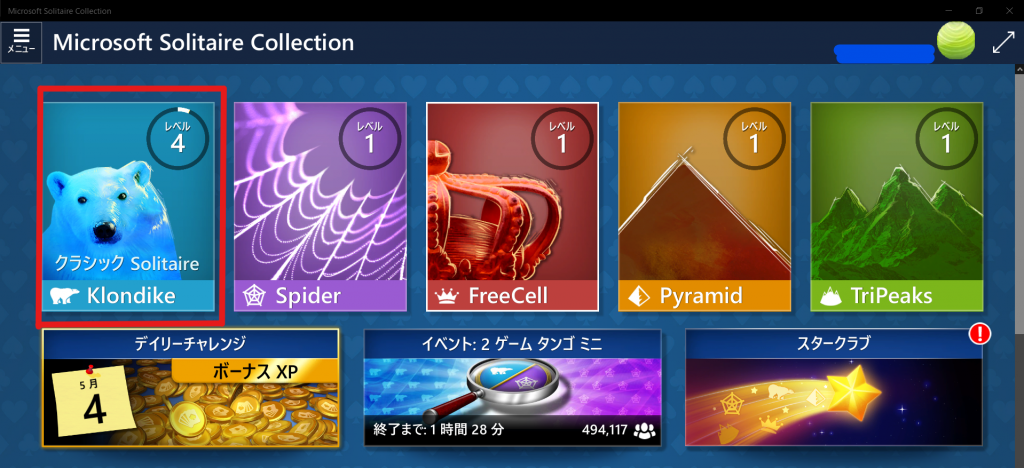
赤枠で囲んだ「Klondike」を選択
レベルは何でも構いません。
さぁ「Windowsマーク + G」を押そう。
もう見出しが答えになっているのですが、Windows 10 ではゲーム起動中にキーボードの「Windowsマーク + G」を押すことで「Game Bar」を呼び出してゲームの録画を開始することができます
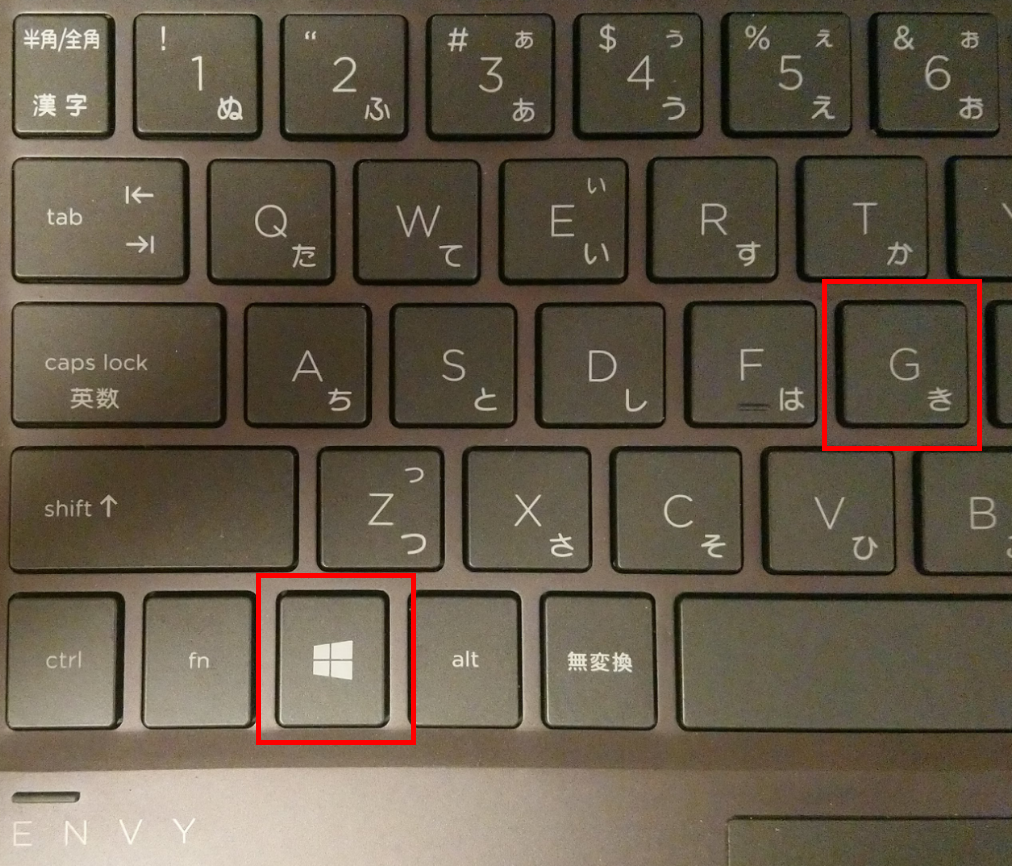
Windowsマーク + G

赤枠で囲んだバーがGame Bar
ここでのGame Barは、ゲームできる居酒屋じゃなくて、まさにゲームのための棒ですね。
録画には画像左に表示されている「キャプチャウィジェット」が必要になります。
もしキャプチャウィジェットが表示されていない場合は、バーの中央にある「ウェブカメラマーク」をクリックしてください。
録画開始
キャプチャウィジェットを表示したら、右から2番目の「●」ボタンをクリックすると録画を開始することができます。
この時、 自分の声を取り入れたい場合は一番左の「マイク」ボタンをクリックして斜線が入っていない状態にしてください。

マイクを有効にする
録画が開始されると、録画中を示す別のバーが表示されます。

録画中に表示されるバー
録画を停止したい場合はこのバーの「■」ボタン、録画中の音声取り込みのON/OFFを切り替えたい場合は「マイク」ボタンをクリックします。
停止すると自動でそこまでの動画が保存されます。
保存場所の確認
保存した録画がどこにあるのかは「キャプチャウィジェット」下部の「全キャプチャを表示」をクリックすると「ギャラリーウィジェット」が開いて簡単に確認することができます。

全キャプチャを表示をクリック
ギャラリーウィジェットが開いたら左上の「フォルダマーク」をクリックしましょう。

フォルダマークをクリックすると保存フォルダを開くことができる
動画が保存されたフォルダを開くことができます。
動画の確認と、難しいこと
では、録画した動画を見てみましょう。
ここまでは簡単で、必要なことといえばゲームとそれなりのスペックのパソコンのみです。
どんなゲームをするにあたりどのくらいのスペックがいるかということは各ゲームの推奨スペックを確認してください。
ちなみに、本動画を収録しているのは次のノートパソコンです。
さて、動画をご覧いただいていかが思われたことでしょうか。
きっと「こいつ実況下手くそだななぁ」と思われたに違いないかと・・・
視聴者の方は、実況者のゲーム自体と素の反応と楽しみに見てくれるわけで、そのためには適切に動画のカットや早送りをして間延びしている箇所を減らしていく必要があります。
じゃぁ、どこ部分を残して、どの部分を削っていけばいいのか、その取捨選択が難しいと感じました。
これは実際に数をこなしてゲームのプレイスキルとトークスキル、カットスキルを磨いていくしかないですね。
動画のカットや再生速度の増減をする編集は、Windowsであればオープンソースの動画編集ソフトウェア「Olive」でも可能です。
Oliveについては次の記事をご覧ください。
最後に
こんな風に作ることができます!
という例としてみていただくにはまだまだな出来ですが、冒頭で紹介したゲーム「Crazy Machines 3」で実況してみた動画を作りました。
先の項目に書いたカットや早送りもしていますので、よろしければ参考にしてみてください(1.5倍速再生くらいにしてもらった方が見やすいかもです)。
この記事は以上になります。
最後まで読んでいただき、ありがとうございました。

健康を意識する在宅勤務ブロガー。仕事で鬱になりかけて心身を健やかに保つために運動や睡眠が大切だと悟る。大きい犬が好き。