こんにちは、ゆたかみわーくです。
今回は、無料で使える動画編集ソフトウェア「Olive」のトランジションについてご紹介したいと思います。
Oliveに関しては次の記事をご覧ください。
今や動画の撮影や編集はスマホ一つあれば済んでしまう時代です。
何かとオートでカッコよく作ってくれたり、あらかじめオシャレな効果が揃っていて、あまり何もせずともいい感じの動画が作れてしまうのがスマホ動画編集であると思います。
しかし、もっと自由な動画編集がしたいと思った時に必要になってくるのは、やはりPC向けの動画編集ソフトウェアだと思います。
でもPC向けの動画編集ソフトウェアは自由度が高い分ハードルも高く、複数の動画や効果などを自分で繋ぎ合わせて作り進めなければなりません。
以前の記事では基本的な作り方をご紹介しましたが、今回はその中でもトランジションについてご紹介したいと思います。
なお、この記事を書いている時点でのOliveのバージョンは「0.1.0 Alpha」です。
【これで使える!】動画編集ソフトOlive のトランジションをマスター
トランジション(Transition)は「移り変わり」という意味になります。
動画編集では、動画Aと動画B(あるいは静止画)をつなぎ合わせる際に、対象同士を時間の経過で切り替える時に利用する効果のことを指していて、まさに「移り変わり」を滑らかに/美しくみせるための機能になります。
このトランジションには次の効果が用意されています。
- Cross Dissolve(クロスディゾルブ)
ひ、ひとつだけ・・・?
実は現時点のOliveにはトランジションとして用意されている機能はこのクロスディゾルブしかありません。
そのためOliveでの映像のトランジション(移り変わり)をマスターするには、タイムラインの操作やVideo Effectを工夫したトランジションを手作りする必要があります。
ですので今回はその例も併せてご紹介します。
ではまずはクロスディゾルブを見ていきましょう。
Cross Dissolve(クロスディゾルブ)
Dissolveとは「溶かす」という意味で、クロスディゾルブはまさに映像同士を溶かすように交差させて切り替える効果になります。
まずはクロスディゾルブを適用した映像を見てみましょう。
クロスディゾルブの適用は簡単です。
手順は次の図の通りになります(以降表示される画像はクリックで拡大することが可能です)。
クロスディゾルブはとても一般的なトランジションになるので、有償/無償・PC用/スマホ用問わず、多くの動画編集ソフトウェアでその名前を見つけることができると思います。
基本エフェクトを利用したスライドイン・スライドアウト
スライド(Slide)とは滑る・なだれるという意味で、スライドインは前の映像の上を滑るように次の映像が入り込み、スライドアウトは今映っている映像が画面を滑るように移動すると、次の映像が現れます。
スライドイン・スライドアウトを適用した動画を見てみましょう。
これも適用は難しくはありません。
手順は次の図の通りになります(トランジションの時間は1秒とします)。
スクロールイン時のY軸のマイナス値と、アウト時に加算したY軸の値、それぞれ中央からの距離が大きくずれている場合、1秒間に映像が移動する速さが違ってしまって違和感が生じるので、そこだけ注意が必要です。
VIDEO EFFECTSを利用したウィップ パン
ウィップ パン(Whip pan)は、映像がぶれるほどに素早くカメラを横に動かして、その速度を利用して映像を切り替える手法です。
イメージですが、鞭(Whip)を振った時のような素早い動きでのパン(カメラを横に振ること)でウィップパンなのだと思います。
ではウィップパンを適用した動画を見てみましょう。
ウィップパンの適用は、ビデオエフェクトの複合少し複雑です。
Tileはカメラをパン(横に流す)した時の映像を疑似的に再現するために利用します。
Tileを適用していると、どれだけ横に動かしても同じ動画が繰り替えされるため、端が切れてしまうようなことがなくなります。
Directional Blurは、素早い動きを疑似的に再現すべく、映像にブレを生じさせる効果です。
パンに合わせてブラ―の適用を大きくすることでスピード感を演出できます。
これらの効果は、もとの映像が素早いパンをしていないため適用しているものであり、もしあらかじめ素早いパンをしている動画を利用しているのであれば、適用の必要はありません。
キーフレームは種類を持っていて、種類を変更することで、動きの速度に変化を持たせることができます。
ここでは通常の「Linear(リニア)」から 「Bezier(ベジェ)」に変更したわけですが、この変更で動きに加速度をつけることができます。
どういうことかというと、下図のとおり時間あたりの速度がリニアでは一定のところ、ベジェにすると徐々に早くなるようにすることができるということです。
ちなみにこのグラフの画面はリニア、ベジェと並んで存在する「Graph Editor(グラフエディター)」の画面です。
今回は利用しませんが、グラフエディターを利用するともっと自由に速度をコントロールすることが可能です。
最後に、つなげる次の画像の最初にも同様の効果を適用して完了です。
なお、図では解説していませんが、動画の種類によってはTileの「Mirror X」にチェックを入れることで、タイル状に並ぶ動画が交互に左右反転するため、端と端がつながって見えるようになるので、パンしたときに自然に見せることができます。
サンプルでは桜と海と紅葉にMirror Xを適用しています。
最後に
いかがでしたでしょうか?
トランジションがなければ作ってしまえ!くらいの自由度があることが、PC向けの動画編集ソフトウェアの強みですね。
しかもそれを無料で!という点がOliveの魅力です。
組み合わせ次第で、まだまだ沢山のトランジションを自作することもできるので、この記事でコツをつかんでいただいたら、ぜひ色々と試行錯誤を重ねてみてください。
それにしても、予め用意されたトランジションとして効果が1種類しかないというのは衝撃でしたね。
今後増えることを期待しましょう。
この記事の内容は以上です。
最後まで読んでいただき、ありがとうございました。
■追記
もしOliveを使っていて画面の配置や表示が変わって困ることがあったら、次の記事をご覧ください。
解決のヒントをご提供できるかもしれません。
また、Oliveを使ってYouTuberもやってみました。
こちらもよろしければご覧ください。

健康を意識する在宅勤務ブロガー。仕事で鬱になりかけて心身を健やかに保つために運動や睡眠が大切だと悟る。大きい犬が好き。

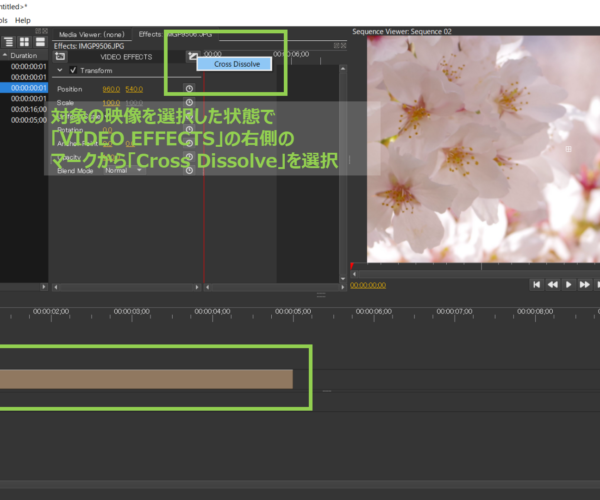
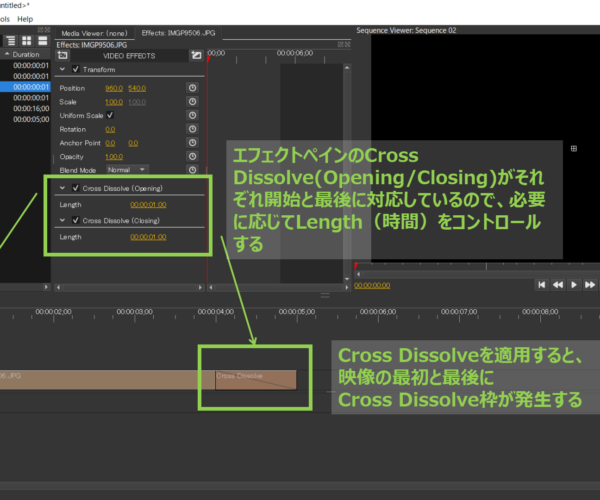
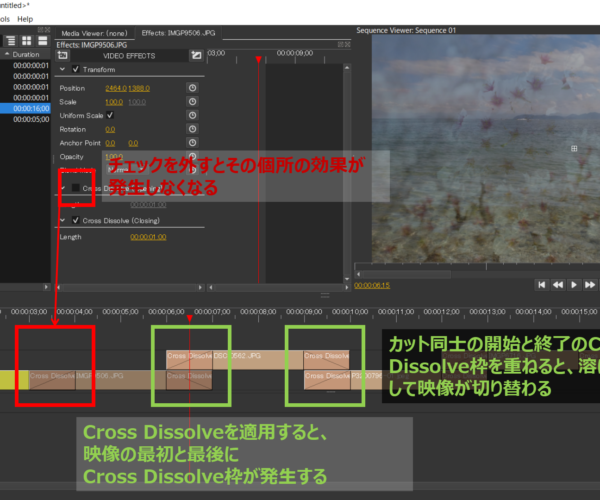
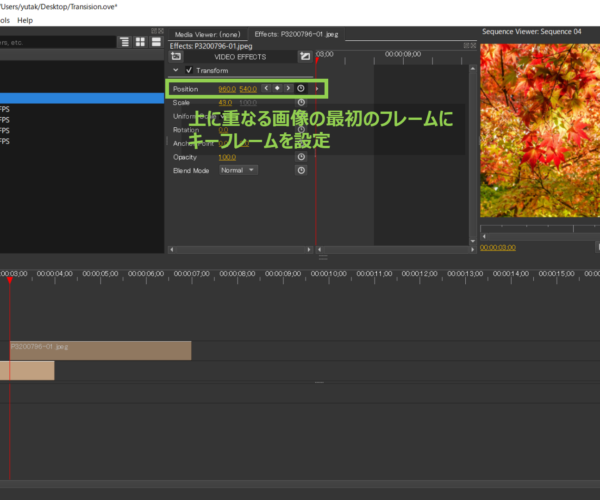
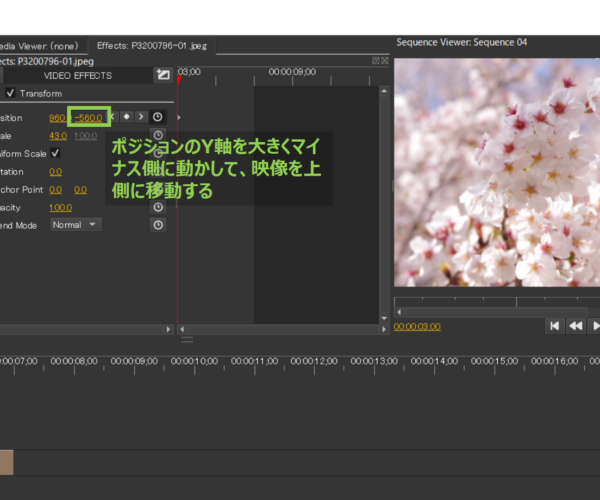
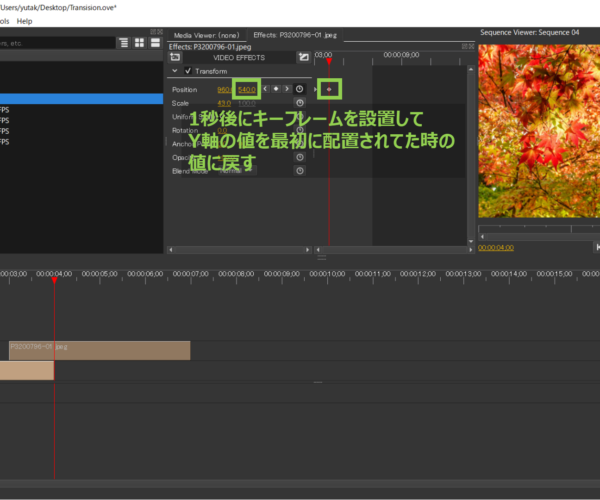
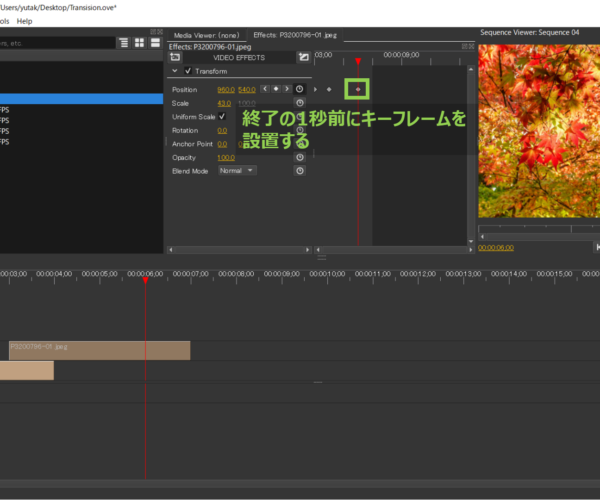
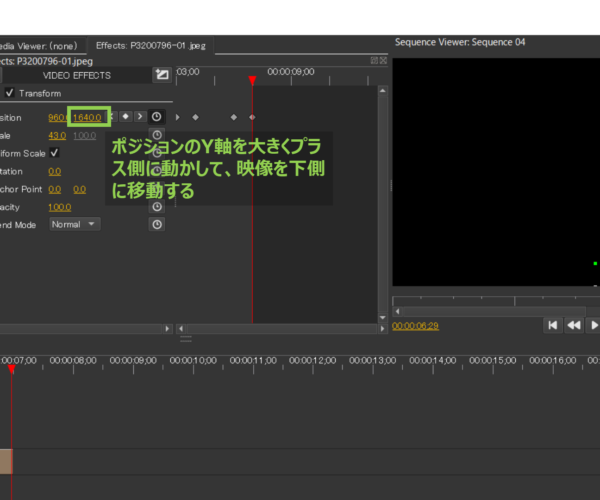
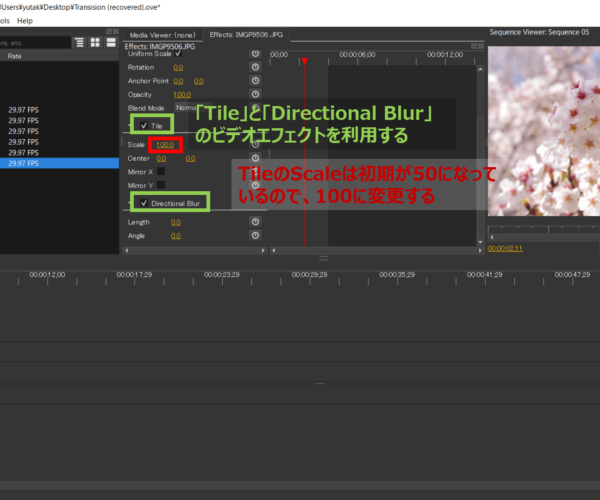
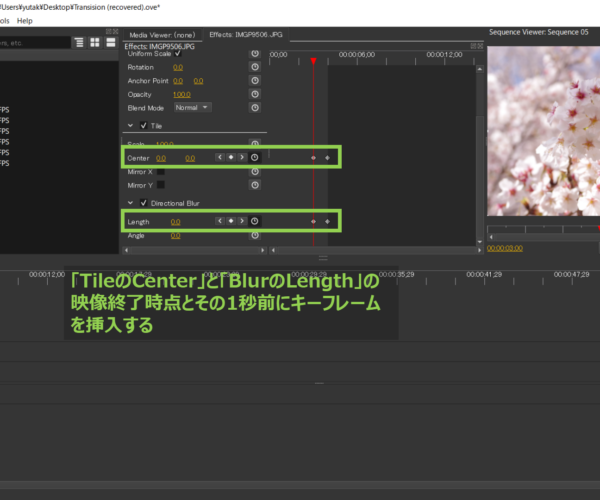
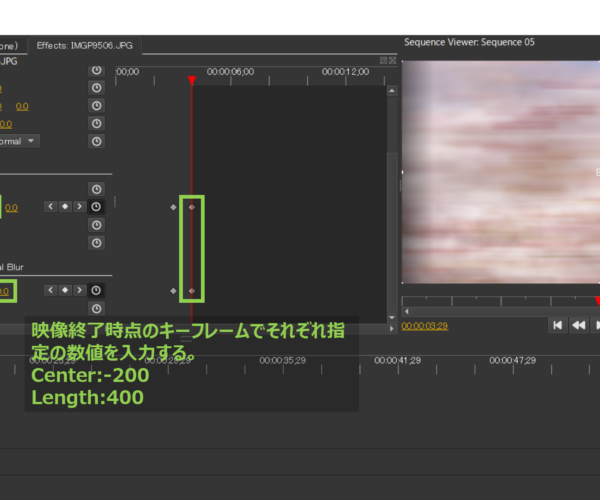
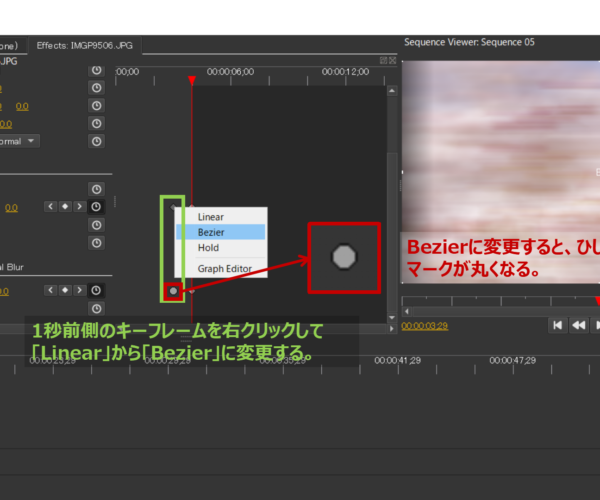
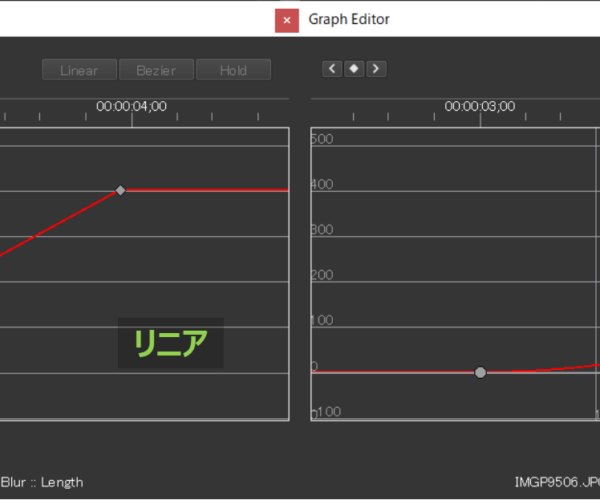
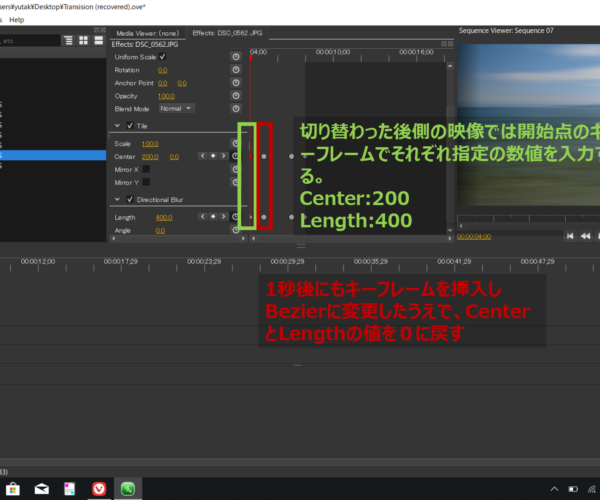

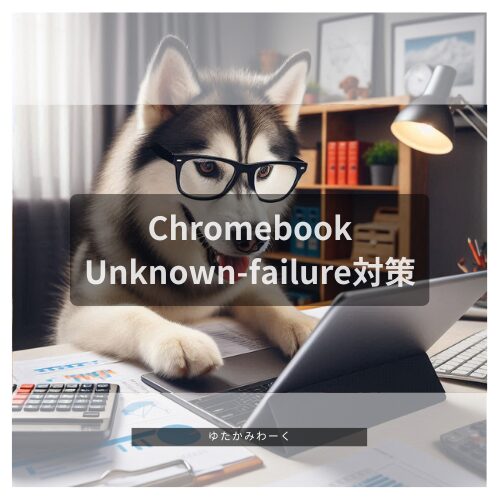




“【これで使える!】動画編集ソフトウェアOlive のトランジション” への4件のフィードバック