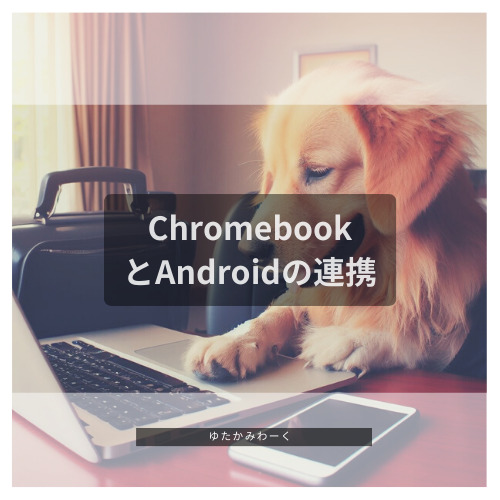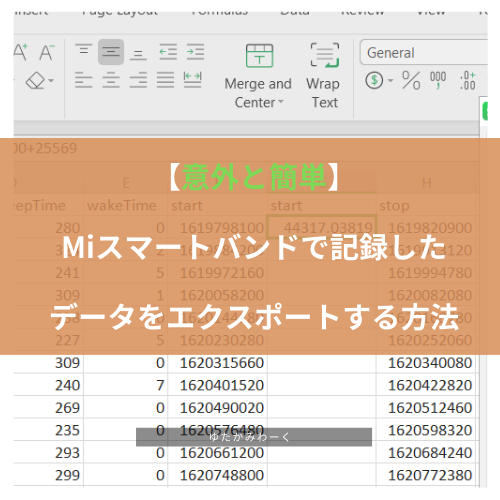こんにちは、ゆたかみわーくです。
みなさん、パソコンでインターネットをする時はどのブラウザを利用していますか?
Chrome、Edge、Safari、Firefox…知名度の高いブラウザといえばそんなところでしょうか。
それらのブラウザに不便を感じたことはありませんか?
- もっとタブを整理できたらいいのに
- 2つの画面を一度に開けたらいいのに
- もう少し画面を広く使えたらいいのに
- そもそももっとカスタマイズしたいのに
もしそんな不便を感じつつも、何となく今のブラウザを利用しているなら、Vivaldi(ブラウザの名前です)に変えてみませんか?
ブラウザって決められた間取りで限られた装飾ができる部屋を与えられるようなものだったのが、間取りも装飾も自由で自分好みのにできる部屋を与えてくれるのがVivaldiです。
もちろん、ブラウザ自体をカスタマイズできると、生産性や効率アップにもつながります。
この記事では、Vivaldiでできるカスタマイズの紹介と、サンプルに私のカスタマイズをご紹介します。
Vivaldiとは
そもそもVivaldiってという方も多いと思うので、まずそのものについてご紹介させていただきます。
Vivaldiは実は創設者の一人が日本人である、ノルウェーに本社を置くブラウザの会社です。
もともとOperaというブラウザを開発していた人々が、Operaがコンセプトを変更したタイミングを機に新しく立ち上げたのがVivaldiです。
Operaがシンプル化する一方、古くからのOperaのコンセプトを踏襲したのがVivaldiで、すなわちそれはパワーユーザーに寄り添ったものであり、Vivaldiはカスタマイズ性や独自性の高いブラウザとなっています。
VivaldiはWindows、Mac、LinuxにiPhone、Androidでも利用できるブラウザで、ユーザーは無料で利用できます。
Vivaldiでできること
さてではそんなVivaldiはどんなブラウザでどんなことができるのでしょうか。
ここではまずその紹介をさせていただきます。
Webページの表示はChromeと同じ
まず、VivaldiはChromium(クロミウム)で開発されています。
ChromiumはGoogleが作ったChromeのオープンソース版で、これがどういうことかというと、Webページを表示するための内部的な仕組みがGoogle Chromeと同じということを意味しています。
つまり、独自のブラウザだけれども、ブラウザの主たる機能であるWebページの表示に関しては最大手と同じだから安心して利用できるということを意味しています。
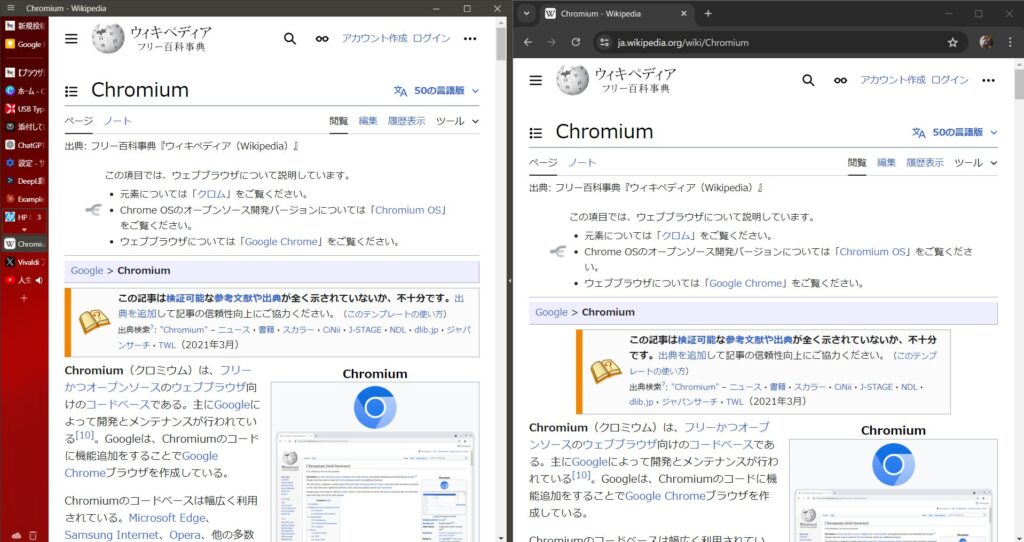
広告は非表示
Vivaldiは基本的機能として、トラッカー・広告ブロッカー機能を有しています。
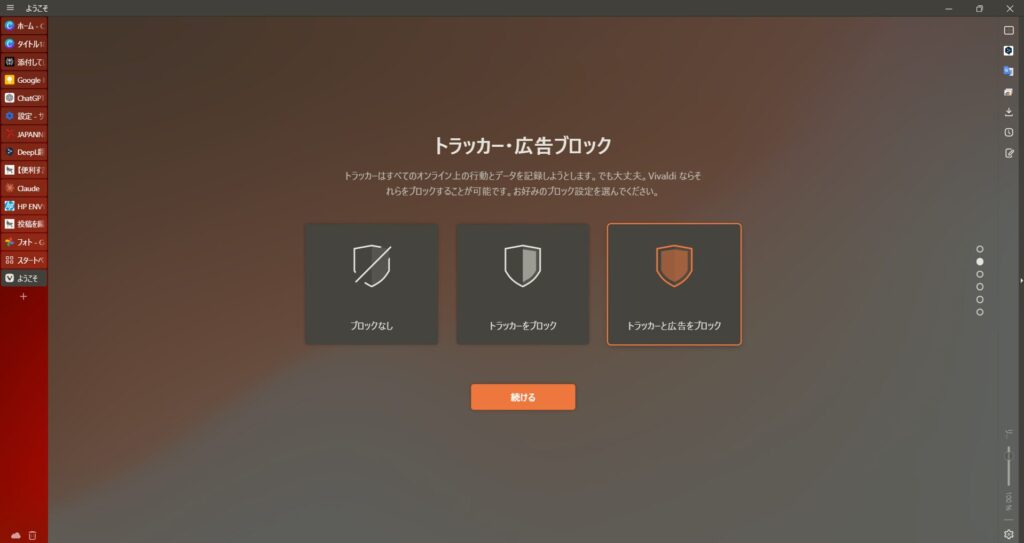
そのため、WebページやYouTubeは広告抜きで楽しむことができます。
ただ最近は広告を有効化しないと正常に閲覧できないページもあるため、そういったページに対しては個別で広告を有効化することが可能です。
一つの画面に複数のWebページを表示可能
またVivaldiは早くから画面のタイル表示機能を有していて、一つのブラウザ画面の中に複数のWebページを同時に開くことが可能です。
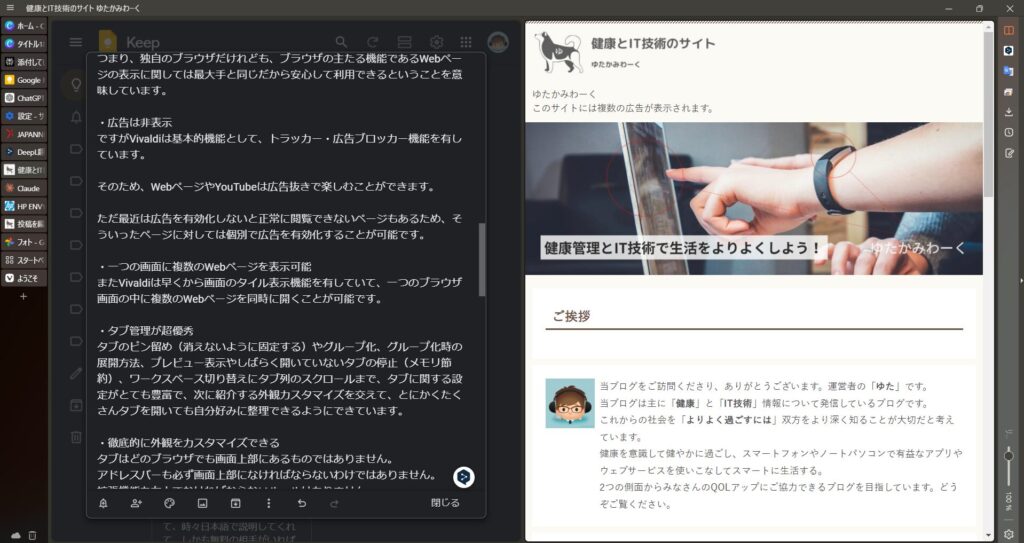
画像の例は2ページ分のみですが、4枚、5枚とさらに多くのページの分割表示も可能です。
タブ管理が超優秀
タブのピン留め(消えないように固定する)やグループ化、グループ化時の展開方法、プレビュー表示やしばらく開いていないタブの停止(メモリ節約)、ワークスペース切り替えにタブ列のスクロールまで、タブに関する設定がとても豊富で、次に紹介する外観カスタマイズを交えて、とにかくたくさんタブを開いても自分好みに整理できるようにできています。
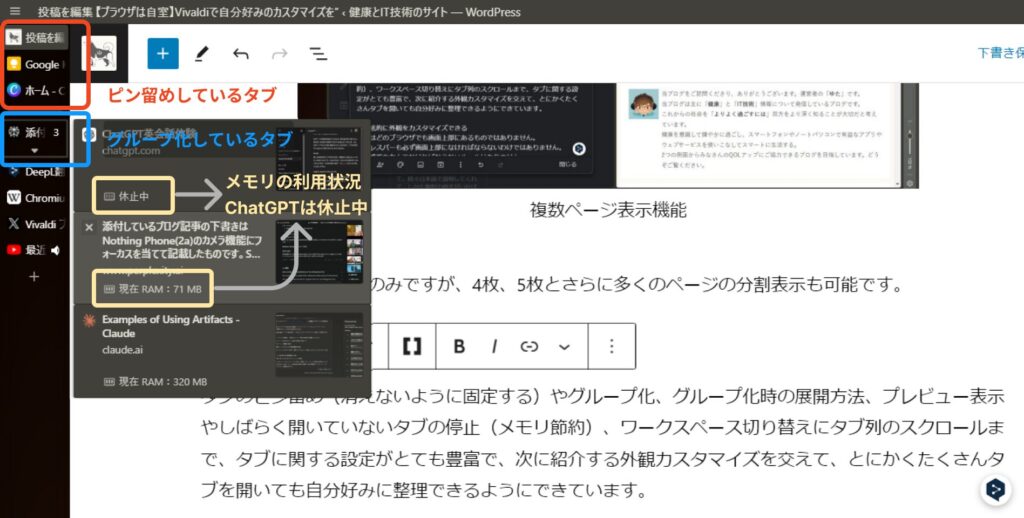
柔軟な外観カスタマイズ
タブはどのブラウザでも画面上部にあるものではありません。
アドレスバーも必ず画面上部になければならないわけではありません。
拡張機能も右上でなければならないルールはありません。
ブラウザの色がずっと同じである必要もありません。
Vivaldiなら、タブは上下左右どこにでも設置可能だし、アドレスバーだった下に設置することもできれば、なんなら無くしてしまうこともできます。
拡張機能の表示位置を変えることもできれば、開くタブごとにウィンドウの色を変えることも可能です。
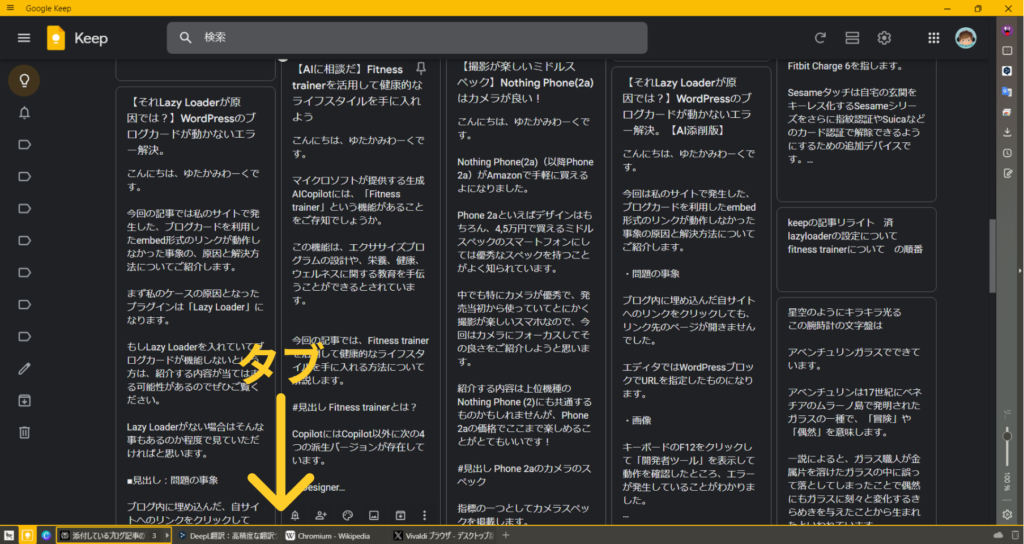
上級者であればカスタムCSSを用意して設定メニューでできること以上の変更を加えてしまうことだって可能です。
ローカルプロファイル切り替え
Vivaldiはブラウザ内にログインを必要としない複数のプロファイルを持つことが可能で、プロファイルごとに異なるVivaldiを起動することができます。
プロファイルAとプロファイルBで全く異なる外観、別々のブックマーク、別の設定をすることができるので、仕事で利用する時にアクセスするサイトを分けて誤操作防止に活用したり、プライベートでも特定のサイトは一方のプロファイルのみで閲覧したりと、使い分けて利用することができます。
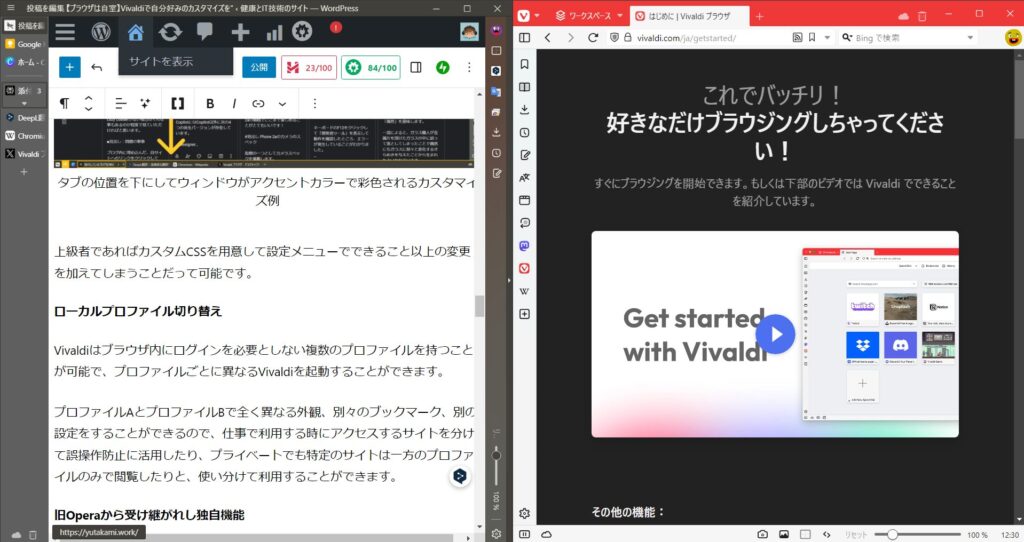
旧Operaから受け継がれし独自機能
最後に、旧Operaから受け継がれた機能として、Vivaldiはブラウザ自身がメールクライアント機能とカレンダー機能を持ち、さらに独自のメモ機能も持っています。
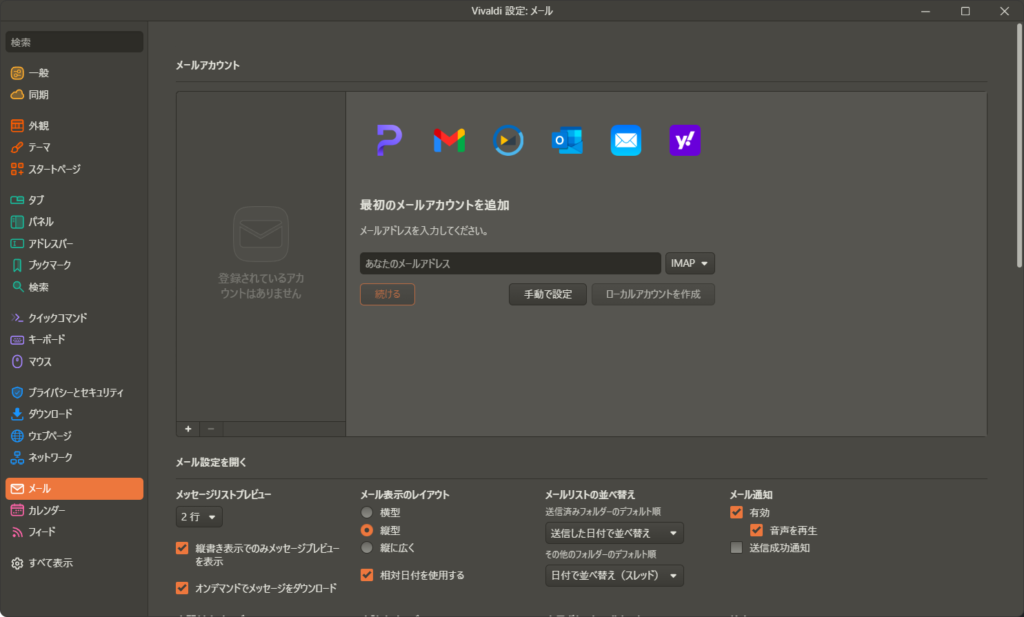
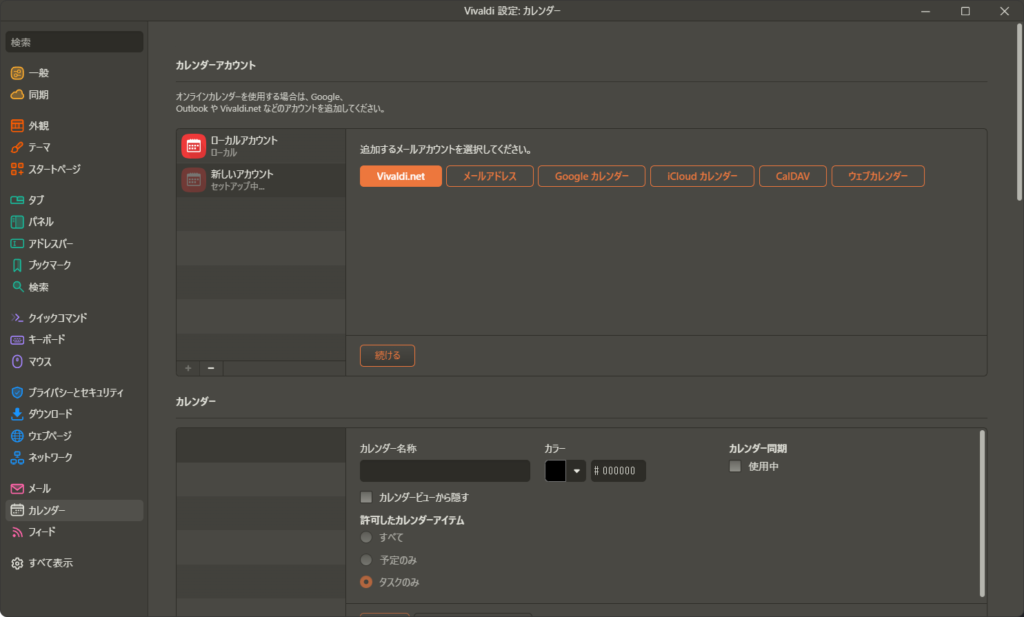
Webサービスの利用が圧倒的となった今、それらの機能をどう使うかは皆さん次第ですが、例えばメールクライアントを利用すれば、返信の下書きはWebページと同じようにブラウザ内の1つのタブで扱われるなどの特徴があります。
なおこれらの機能は有効化・無効化が選択できます。
ちなみに私は旧Opera時代はメールクライアントを活用していましたが、現在は利用していません。
私のカスタマイズ
ここでは私のVivaldiの画面をカスタマイズ例として紹介します。
既に掲載した画像と同じになりますが、まずは私のVivaldiの画面をご覧ください。
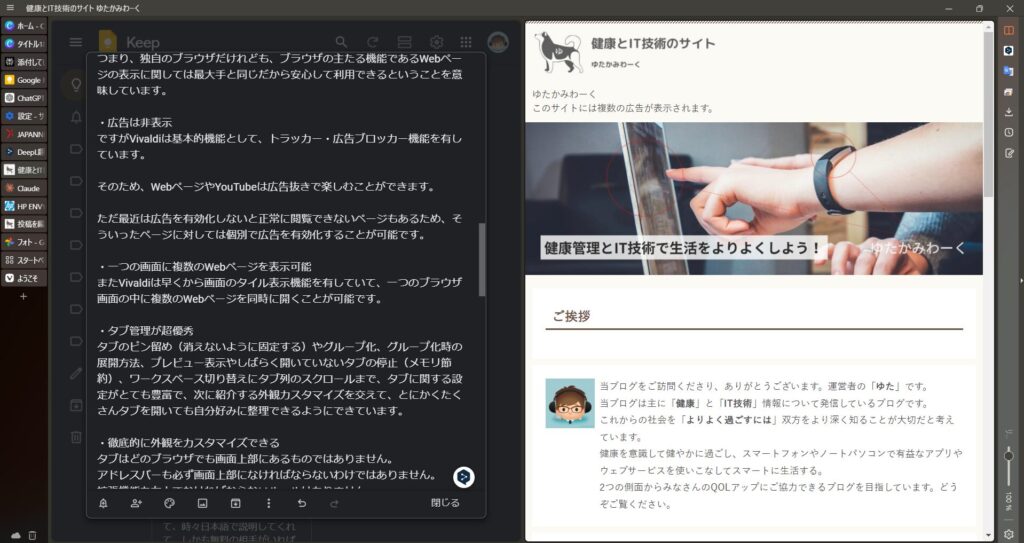
私のVivaldiの最大の特徴は、タブや拡張機能、必要なボタンはすべて左右に移動して、アドレスバーさえも消して上下の幅を可能なまで広げた作りになっていることです。
個人的にはWebページが見やすくなって、画面の縦2分割などもスッキリ扱いやすい状態で、なにか作業する時の効率も上がりました。
よく使うタブは画面左上にピン留めしていていつでもすぐにアクセスできます。
ページのアドレスを確認したい時は「F8キー」でアドレスバーを表示して、新しいタブで検索したい時は「F2キー」でクイックコマンドを起動します。
タブは閉じるボタンを非表示にしていてダブルクリックで閉じるようにしています。
アドレスバーの非表示に伴って戻るボタンもなくなりましたが、そこはキーボードのショートカット(alt+←)やマウスの機能で対応しています。
さてではこの画面のカスタマイズ方法のご紹介です。
まずは設定画面を開きます。
外観項目で「ステータスバー情報をオーバーレイで表示する」を選択することで、画面下部からステータスバーを非表示にします。
同時に「メニューアイコンのスタイル」で「メニューアイコン」を選択することで、左上のVIvaldiマークをシンプルな三本線に変更します。
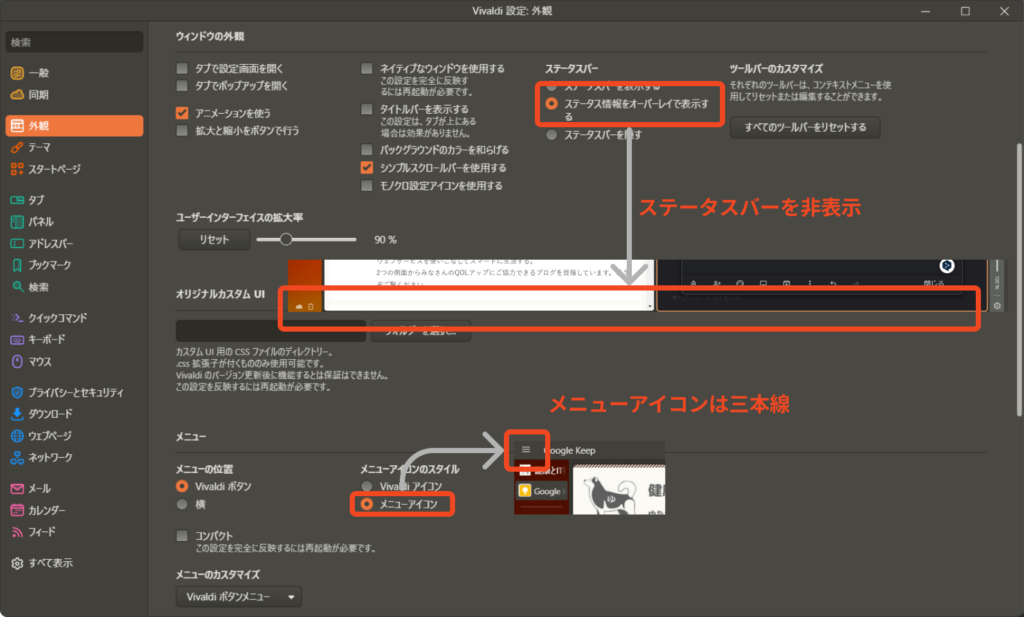
続いてテーマです。
任意のテーマをベースにエディタータブないの「カラー」と「設定」項目を図のとおり変更しています。
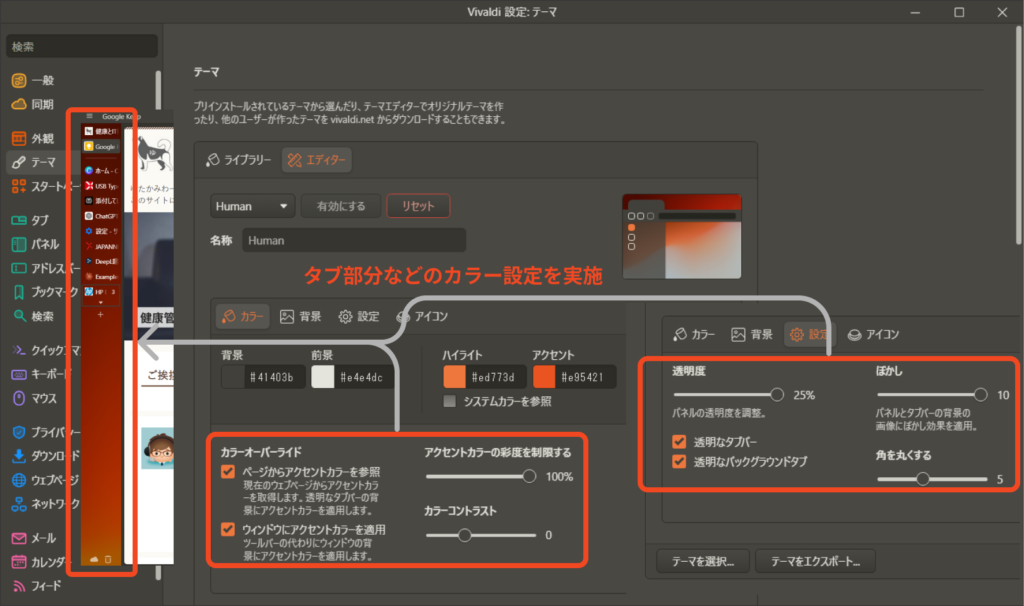
主にやっていることはカラーオーバーライドと透明化です。
タブは左に寄せていて、ダブルクリックで消せるようにしています。
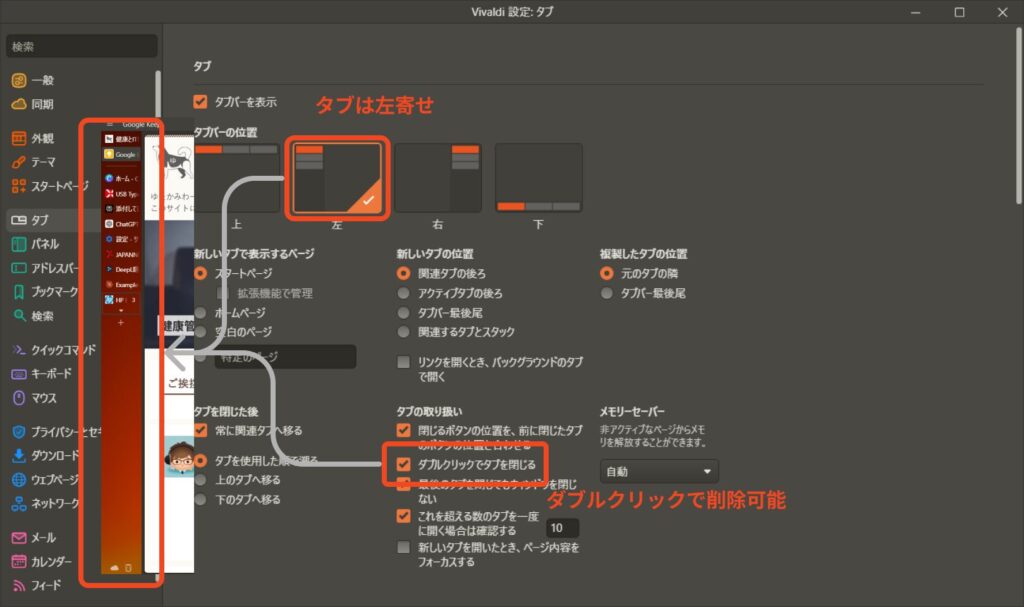
タブにカーソルを載せるとポップアッププレビュー(ミニ画面)が出るようにして、閉じるボタンは非表示にしています。
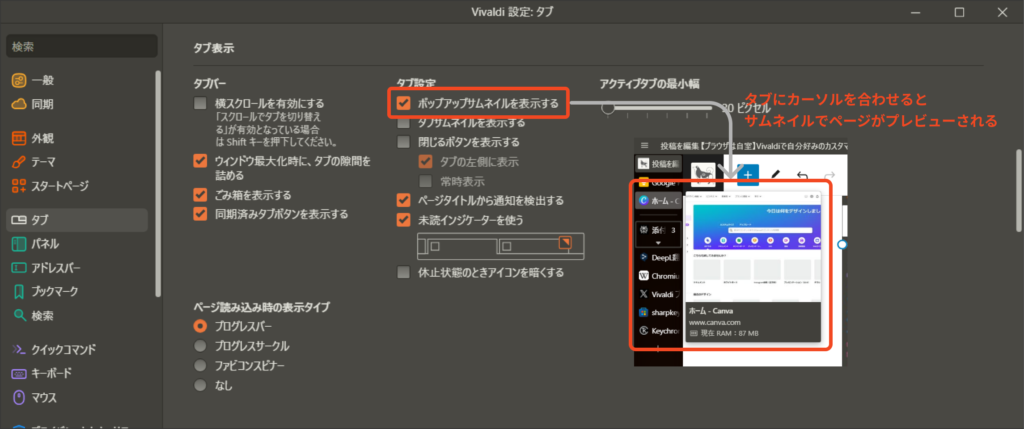
縦型タブの場合、グループ化したタブはアコーディオンタイプを選択しておくとコンパクトにまとめられます。縦型の場合コンパクト型にするとすこし分かりづらいです。
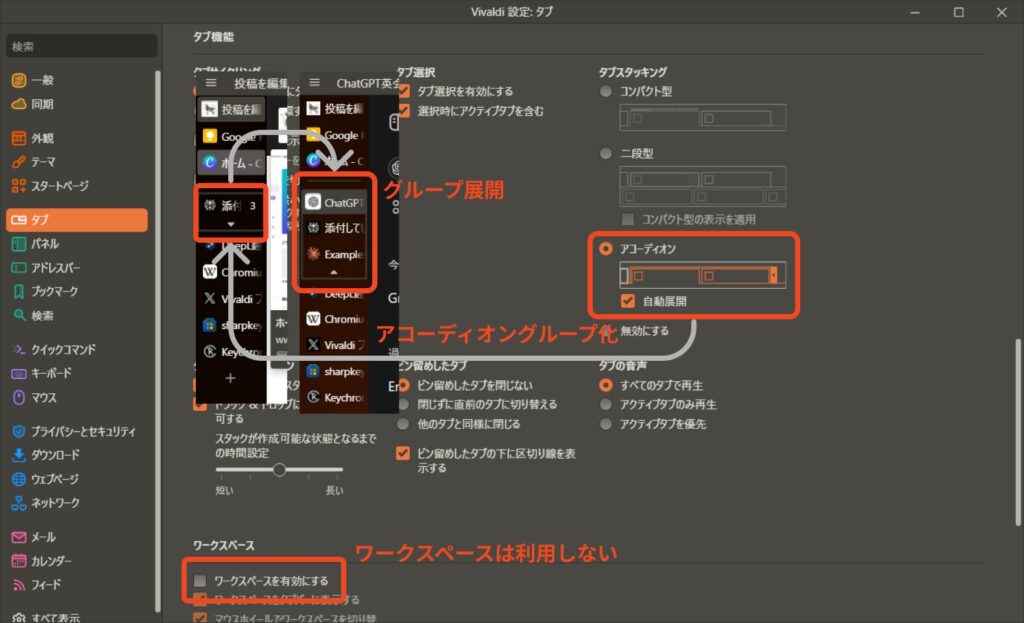
私はワークスペースは使いません。
パネルは右側表示です。
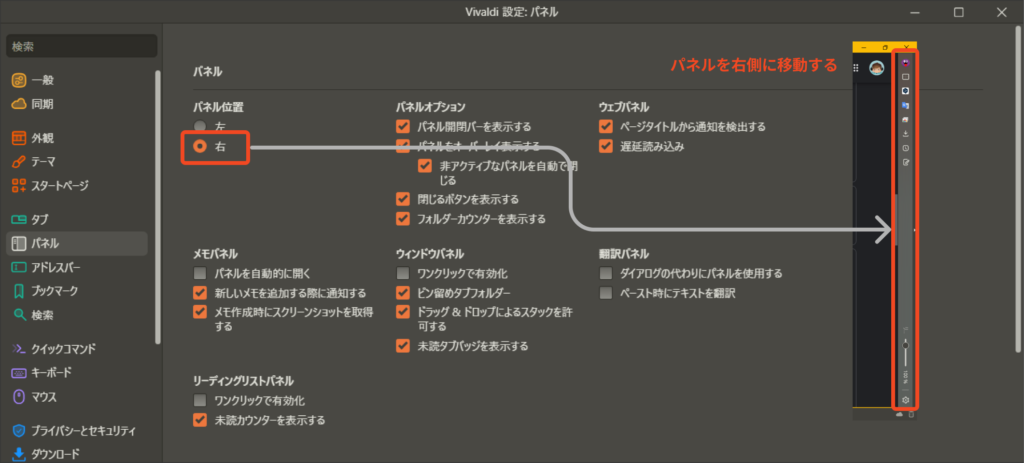
そして、アドレスバーは非表示にします。
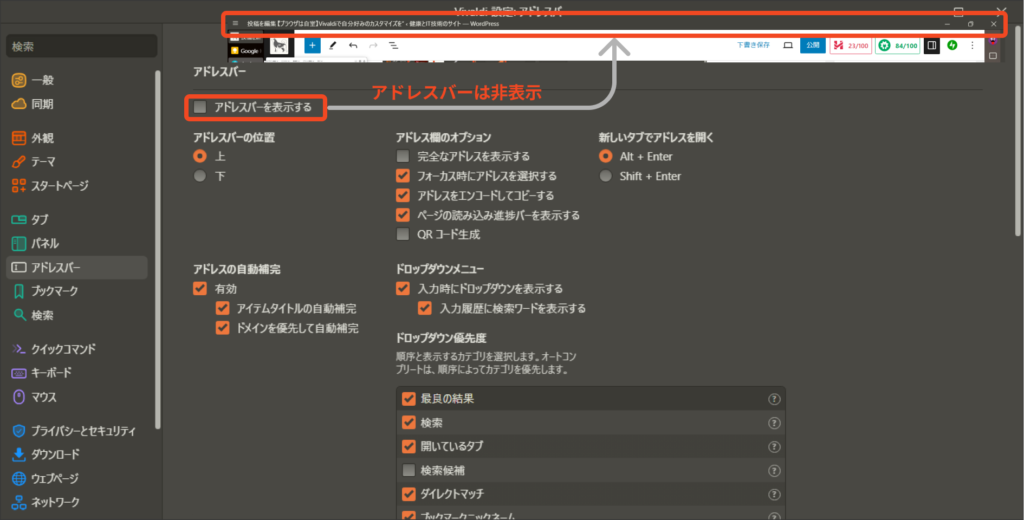
ここまでが設定メニューでできるカスタマイズで、あとはツールバーのカスタマイズです。
パネルを右クリックしたメニューから選択できる「ツールバーをカスタマイズ」をクリックすると、中央に各ツールバーの部品が並んだ画面が表示されます。
ここから、パネルに配置したいものを配置したい位置にドラッグ&ドロップします。
一方、パネルに不要なものはこの状態でパネルからドラッグ&ドロップでパネル外にもっていくと削除が可能です。
私はステータスバーにあった「タブタイリング」と「ページズーム」、そしてアドレスバーにあった「拡張機能」をパネルに表示しています。
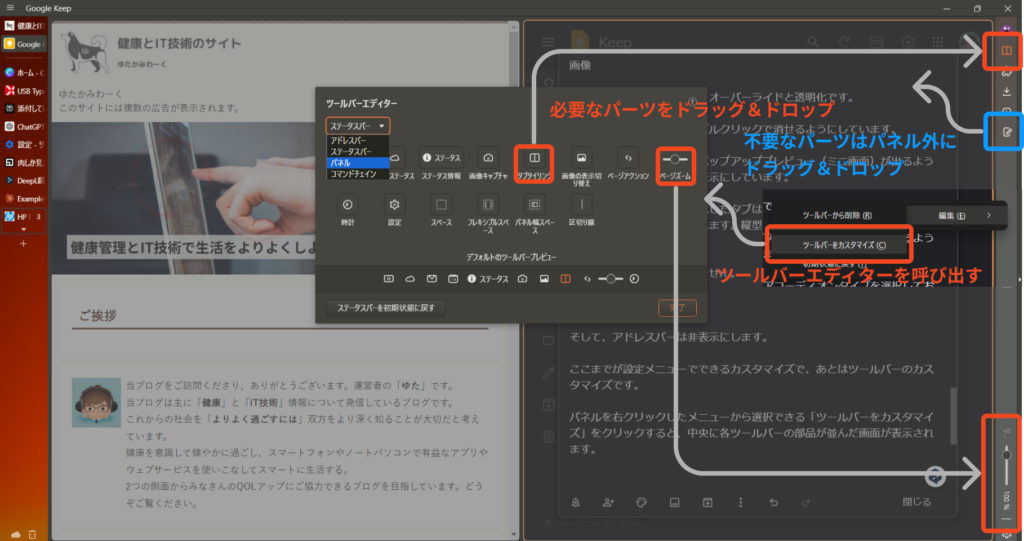
私のカスタマイズは以上です。
さいごに
私はこのパワフルでカスタマイズ性の高いVivaldiが大好きで、このとおり愛用していますが、同じように個性的なマイナーブラウザは他にもあります。
もし少しでも今のブラウザに不便を感じたら、その不便をそのままにはせずに、一度自分にとってさらに便利にできるブラウザを探してみてください。
ブラウザは自分の部屋です。
好みの間取りとインテリアを探してみましょう。
私はVIvaldiを推しますし、この記事を読んで自分も使ってみたいと思っていただければとても嬉しいです。
この記事は以上になります。
最後までご覧いただきありがとうございました。

健康を意識する在宅勤務ブロガー。仕事で鬱になりかけて心身を健やかに保つために運動や睡眠が大切だと悟る。大きい犬が好き。