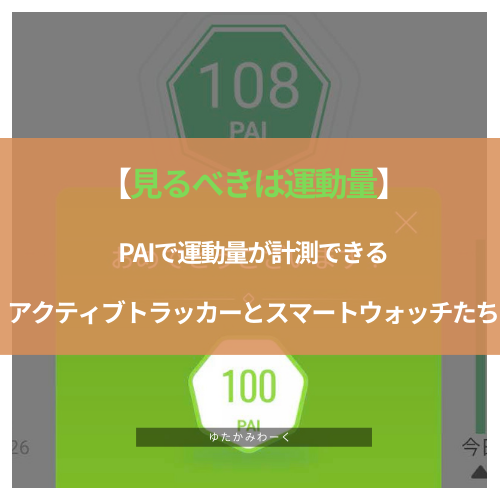こんにちは、ゆたかみわーくです。
今回の記事でご紹介するのはタイトルにある通りMiスマートバンドで記録したデータをエクスポートする方法です。
次の記事ではご紹介する方法でエクスポートしたデータを表示させていただきました。
せっかく毎日記録しているデータなんだから、取り出して分析したりするのにも使いたいですよね。
ということで早速手順をご紹介します。
【意外と簡単】Miスマートバンドで記録したデータをエクスポートする方法
スマホのみで完結できます。
エクスポートに必要なのはMi Fitのアプリのみです。
データはパスワードつきのzipファイルで提供されるため、ダウンロード時はPCを使うことをオススメします。
ユーザー権利を行使する
まずはMi Fitを立ち上げたら右下の「プロフィール」をタップしてください。
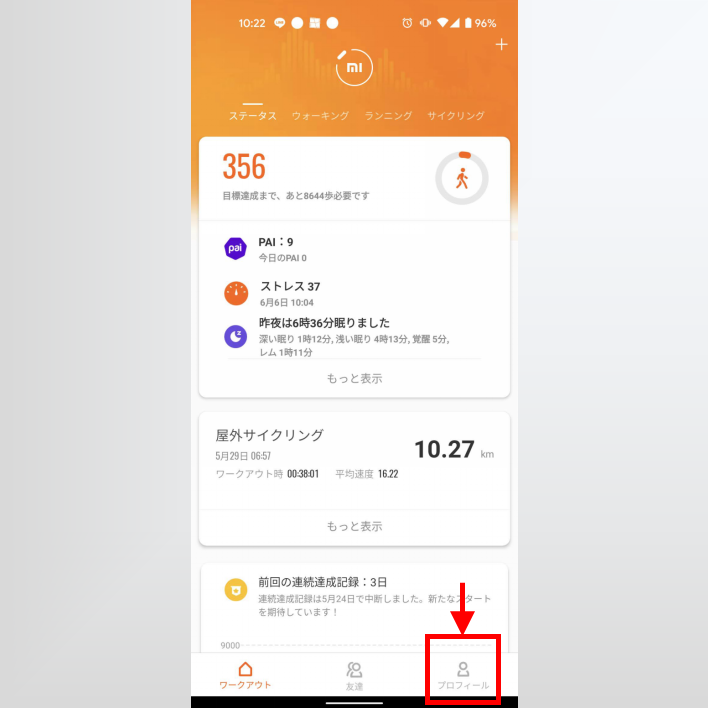
続いてプロフィール画面で「設定」をタップします。
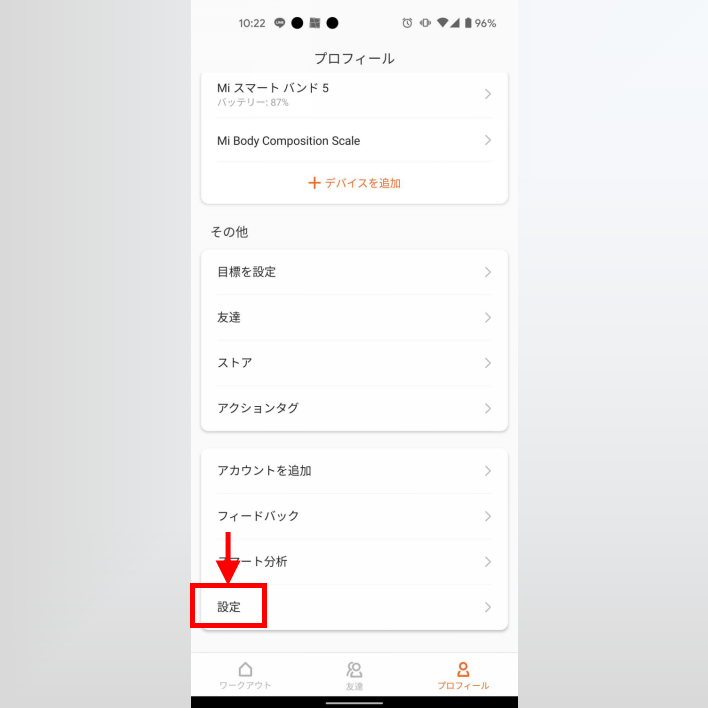
設定画面では「バージョン情報」をタップします。
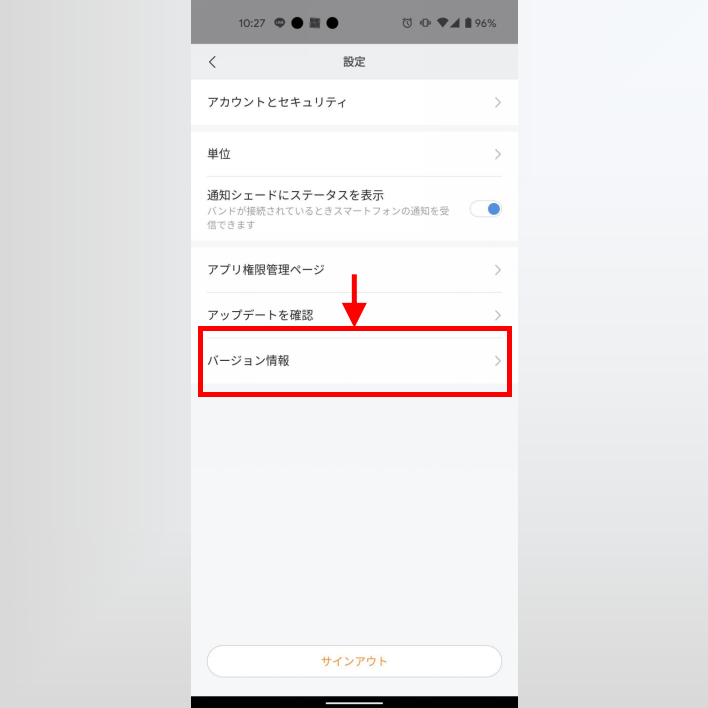
ここに「ユーザー権利の行使」があるので、そちらをタップします。
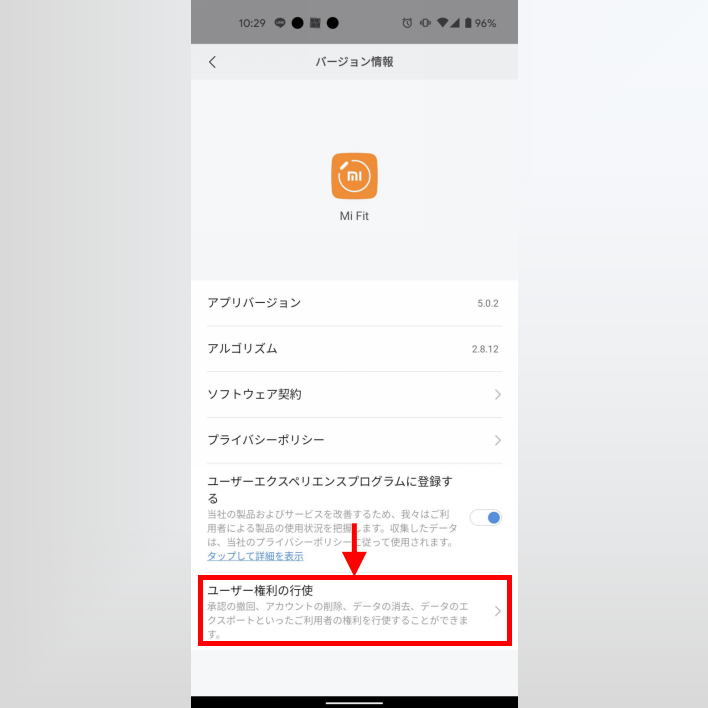
なかなか独特のメニュー体系ですよね、、
データをエクスポートする
次は早速データのエクスポートです。
ユーザー権利の行使をタップした先の画面の下部の「データをエクスポート」をタップします。
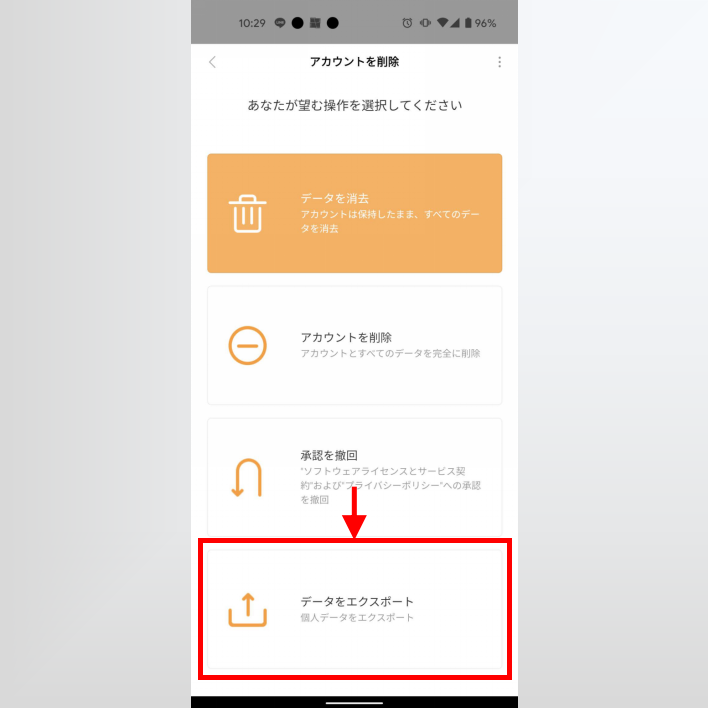
警告が出ますが「決定する」をタップします。
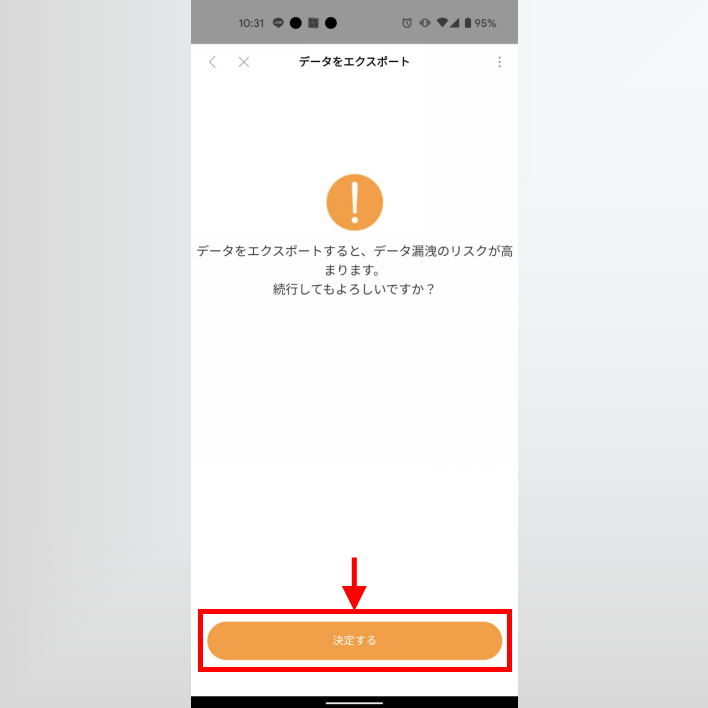
するとサインイン画面が出てきますので、ご自身の利用する方法でサインインしてください(私はGoogleアカウント)。
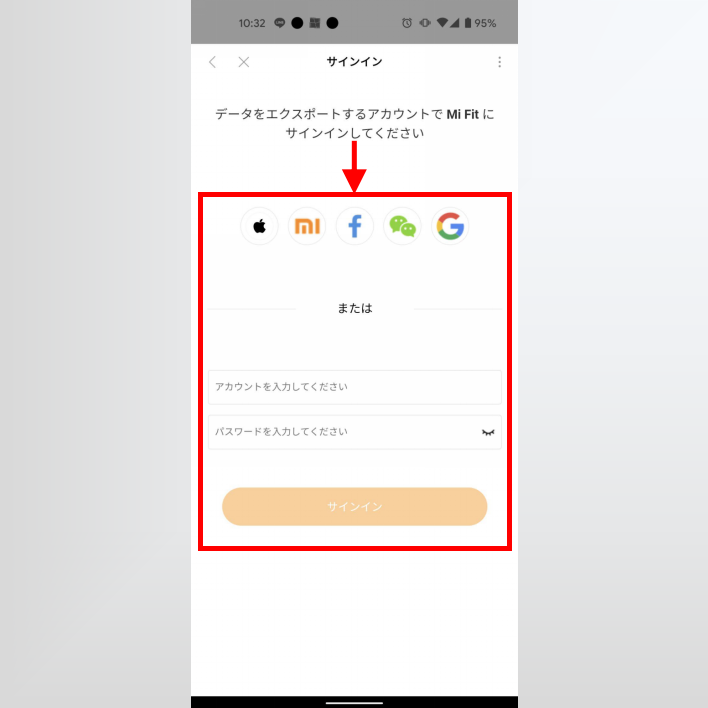
するとエクスポート対象の選択画面になりますので、どのデータをどれだけの時間分出力したいか選択して「決定する」をタップしてください。
なお、エクスポート元とエクスポート先は日付情報の入力になります。
日本語が変ですがセレクトボックスをタップすると日付選択用のカレンダーが表示されるのでそこから年月日を選択してください。
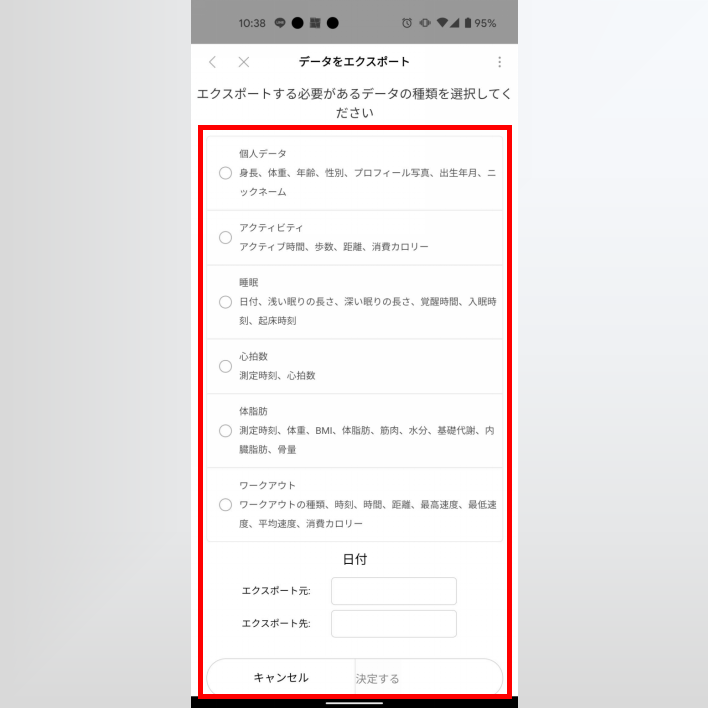
最後に、よく使うメールアドレスと認証コードの入力画面が表示されるので、それぞれを入力の上「決定する」をタップしてください。
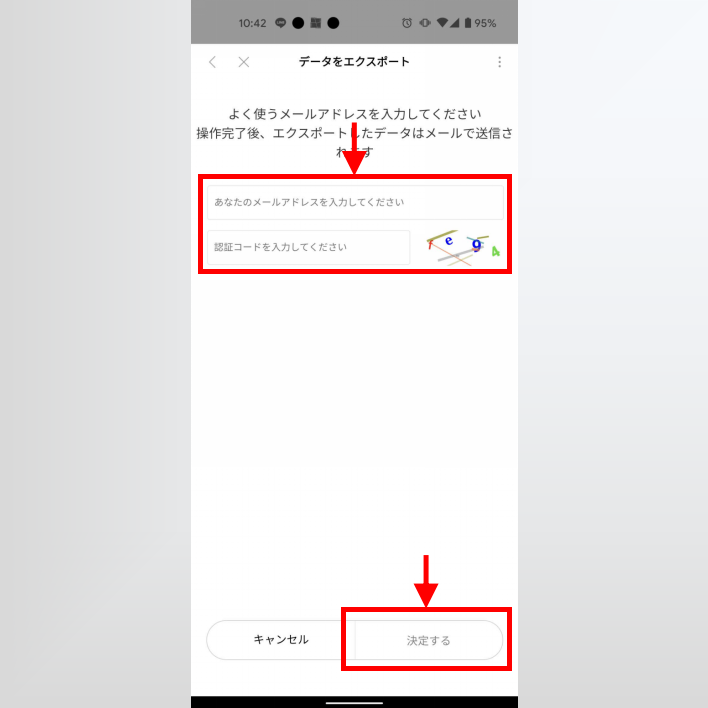
これでデータエクスポートは完了です。
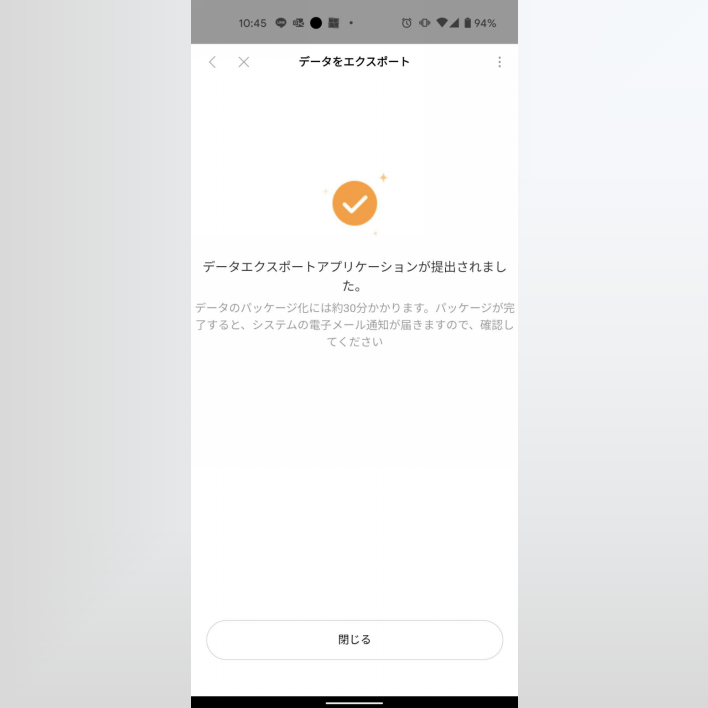
ここまでの手順は次の動画でも紹介しています。
データをダウンロードする
データのダウンロード準備が完了すると、次の件名のメールが、Mi Fitからよく使うメールアドレスに入力したアドレス宛に届きます。
- あなたのデータをダウンロードする準備ができました
上記の件名のメールを開いたら「データをエクスポート」ボタンをクリックしてください。
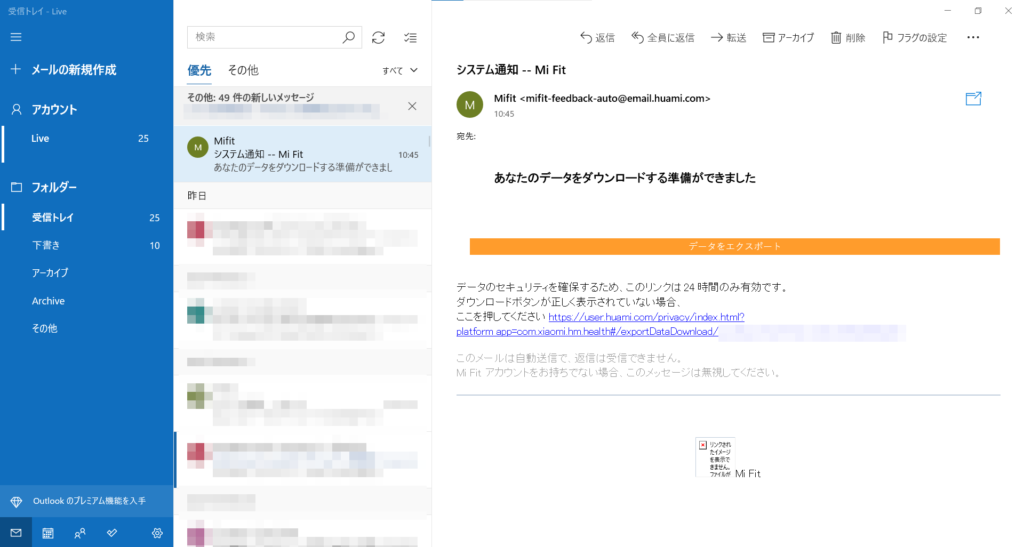
ブラウザで別の画面が開くので、そちらの画面の「Download」ボタンをクリックします。
以上でダウンロードは完了で、ダウンロードしたzipファイルのパスワードは画面に記載の「Password」になります。
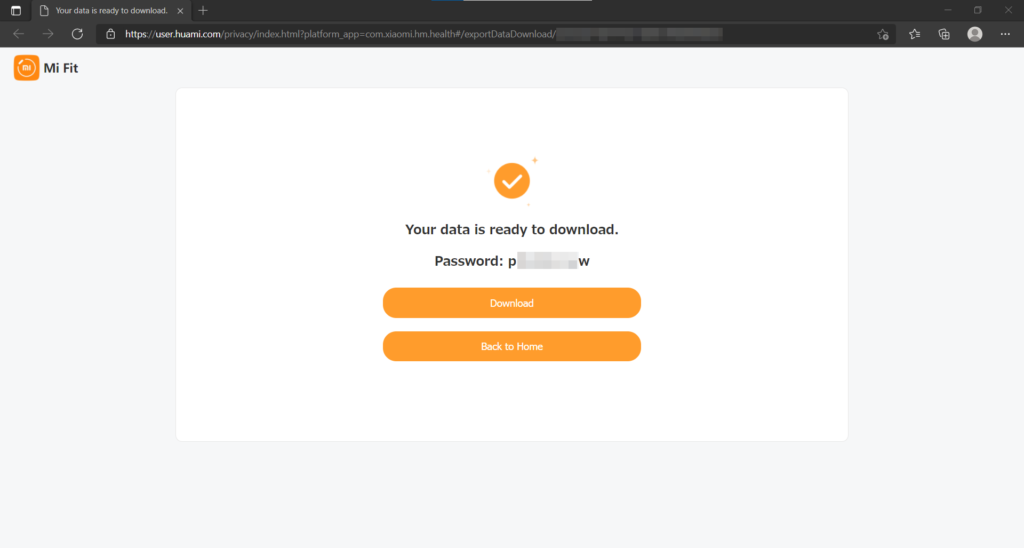
パスワードを入力して圧縮ファイルを解凍すると、出力対象ごとに分かれたフォルダの中に指定した日付範囲分のデータを記録したCSVが格納されています。
こちらがエクスポートしたデータになります。
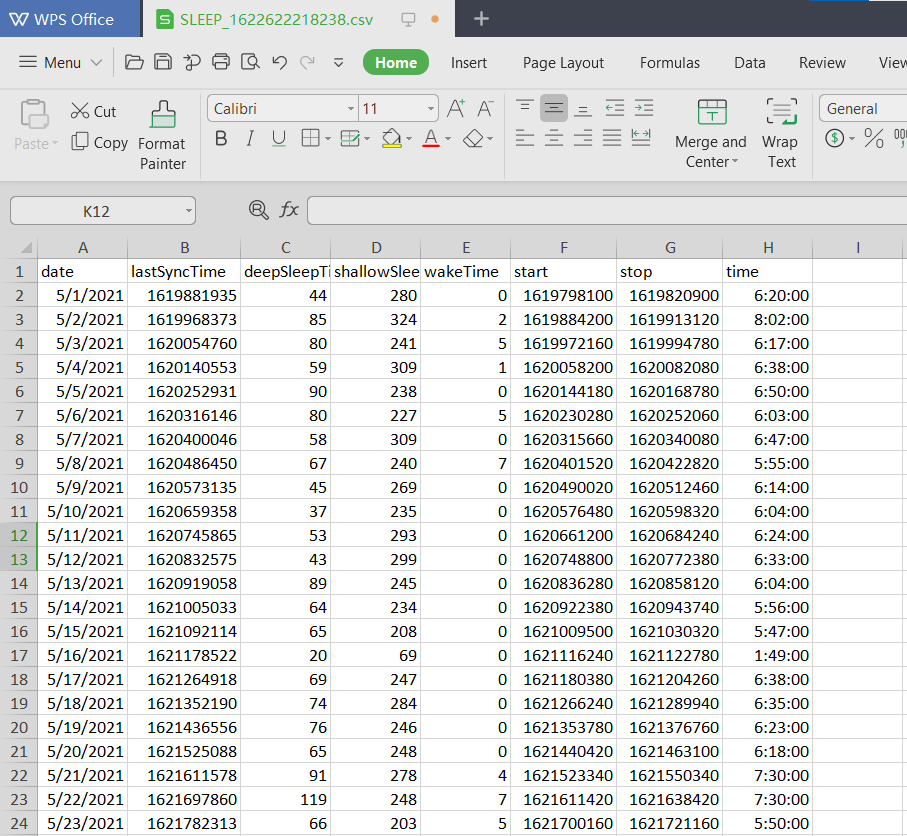
データを見るためのヒント
ここからは睡眠データをサンプルに、データを見るためのヒントをお伝えします。
1.経過時間は分
一つ目は深い睡眠時間(deepSleepTime)、浅い睡眠時間(shallowSleepTime)のような経過時間のデータは分で提供されるということです。
MiFitの画面では〇時〇分と表記されていますがそのままの提供ではないので、異なる数値に驚かずに分であると認識してご利用ください。
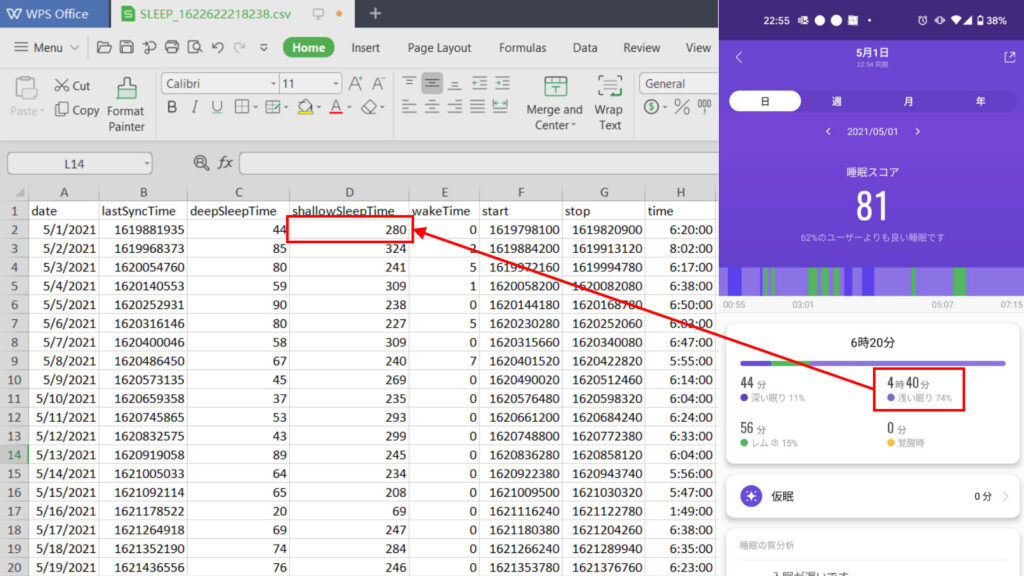
2.日時はUnixtime
就寝時間(Start)や起床時間(Stop)の時間を見ると1619798100のようなよくわからない数字で値が出力されています。
こちらはUnixtimeというコンピュータ上での時刻表示形式の1種で、UTC(協定世界時)で1907年1月1日0時0分0秒からの経過秒数になります。
こちらの数値を現在の日本標準時間の年月日に変更したい場合は、Excelで次のように計算した数値を作ります。
=(Unixtimeのセル+32400)/86400+25569
例えばUnixtimeが「1619798100」の場合計算結果は「44317.0381944444」になります。
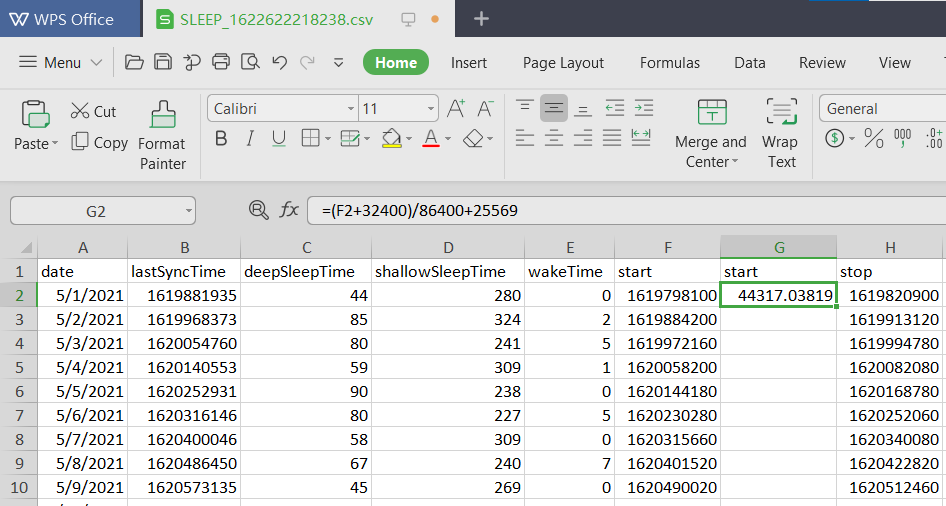
この44317.0381944444の入ったセルに対して日付のフォーマットを適用すると「5/1/2021」となります。
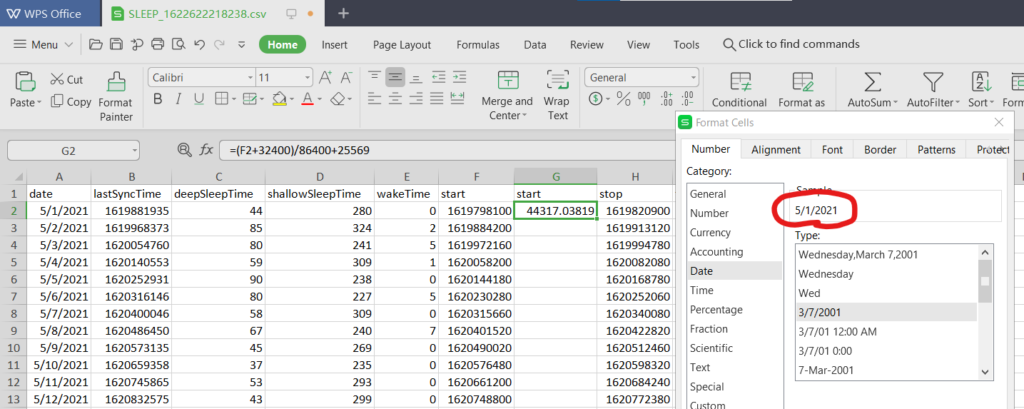
フォーマットをカスタムにして「yyyy年mm月dd日」とすれば「2021年05月01日」と表示することができます。
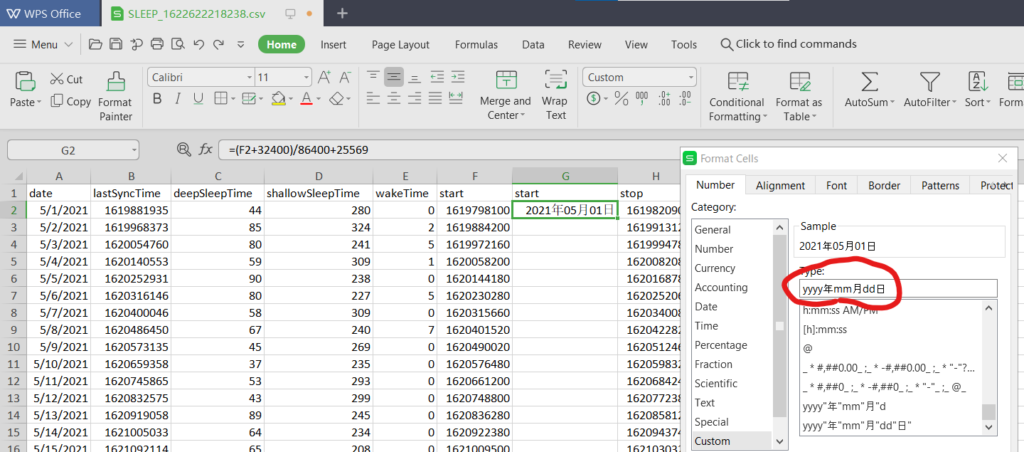
まとめ
MiFItのデータのエクスポートは意外と簡単で、まとめると次のようになります。
- エクスポート自体はスマホのMi Fitアプリのみでできる
- 指定したメールアドレスにデータを送付することができる
- データはパスワード付きzipファイルで送信され、中身はCSVである
- PCで受信してExcel等で加工するのがオススメ
この記事は以上になります。
最後までご覧いただきありがとうございました。

健康を意識する在宅勤務ブロガー。仕事で鬱になりかけて心身を健やかに保つために運動や睡眠が大切だと悟る。大きい犬が好き。