こんにちは、yutaです。
今回は少々難しい技術のお話です。
Twitterのチャットボットを作るために、Googleのサービスの一つである「Dialogflow」をTwitterと連携させました。
日本語での手順が調べても見つからなかったので、注意点と一緒に残しておきます。
なお、この手順はTwitterのアカウントは取得済みであることが前提になります。
手順中の各画像は、クリックするとフルサイズで確認いただくことができます。わかりにくい場合はクリックしてください。
DialogflowとTwitterの連携手順
まずはTwitter側の手順になります。
1.アプリを作成する
https://apps.twitter.com/を開き、「Create new apps」を押して情報入力へ。
「Name」、「Description」、「Website」の必要項目を入力し、Developer Agreementにチェックをつけて「Create Your Twitter application」をクリックします。
この時、Twitterの携帯電話認証ができていないとappの作成ができないので、この時点で携帯電話認証は済ませておいてください。
2.Access Tokenを発行する
次の画面で、見出し「Application Settings」の下の「Consumer Key(API Key)」の「manege keys and access tokens」をクリックします。
次の画面で見出し「Your Access Token」の下の「Create my access token」をクリックすると、連携に必要なアクセストークンが発行されます。
Dialogflowとの連携には次の4つが必要です。コピーしておくかメモするか、あるいは、このページを開きっぱなしにして別のタブで以降の操作をしてください。
- Consumer Key
- Consumer Secret
- Access Token
- Access Token Secret
3.権限を変更する
手順2の最初と同じく、見出し「Application Settings」の下で、今度は「Access Level」の「modify app permissions」をクリックします。
次の画面の「Access」の下の「Read,Write and Access direct messages」を選択して「Update Settings」をクリックします。
次からはDialogflowでの操作になります。
スポンサーリンク
4.連繋対象にTwitterを選択する
Dialogflowにログイン後、左側のメニューにある「Integrations」をクリックします。
右側の画面が連携できる一覧に切り替わるので、Twitterのボタンを有効(青色)に切り替えてください。
5.Twitterの情報を入力
新しく表示されたモーダルウィンドウで、手順2で残しておいた情報を含む次の項目を入力します。
- Bot Name
- Consumer Key
- Comsumer Secret
- Access Token
- Access Token Secret
この時、Bot NameはTwitterのアカウント名(@で利用できる名前)に合わせてください。合わせないと正しく連携ができません。
すべて入力できたら、モーダルウィンドウ右下の「START」ボタンをクリックしてください。
連繋が開始されたらボタンが「STOP」に変わります。
以上で連携は完了です。
Dialogflow自体の使い方はまたの機会にご紹介したいと思います。
【追記】
・第2回 【Dialogflowの使い方】機能の説明と基本的な応答の作り方
・第4回 【Dialogflowの使い方】Fulfilmentを使ってみる(超基礎編)
関連リンク

健康を意識する在宅勤務ブロガー。仕事で鬱になりかけて心身を健やかに保つために運動や睡眠が大切だと悟る。大きい犬が好き。

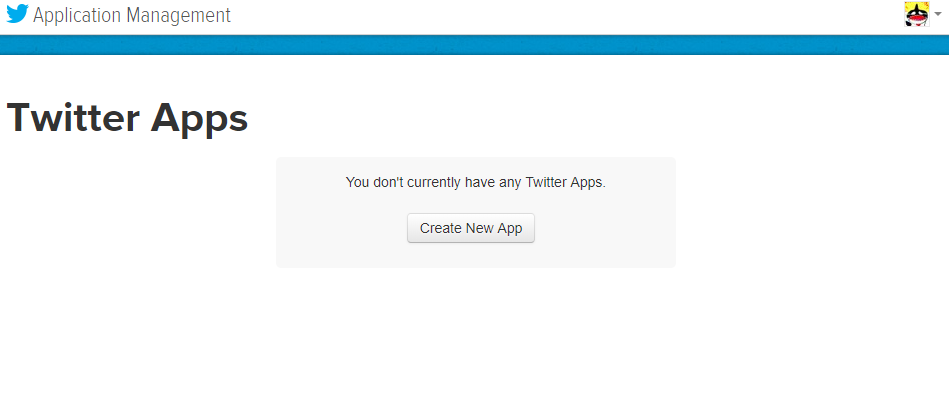
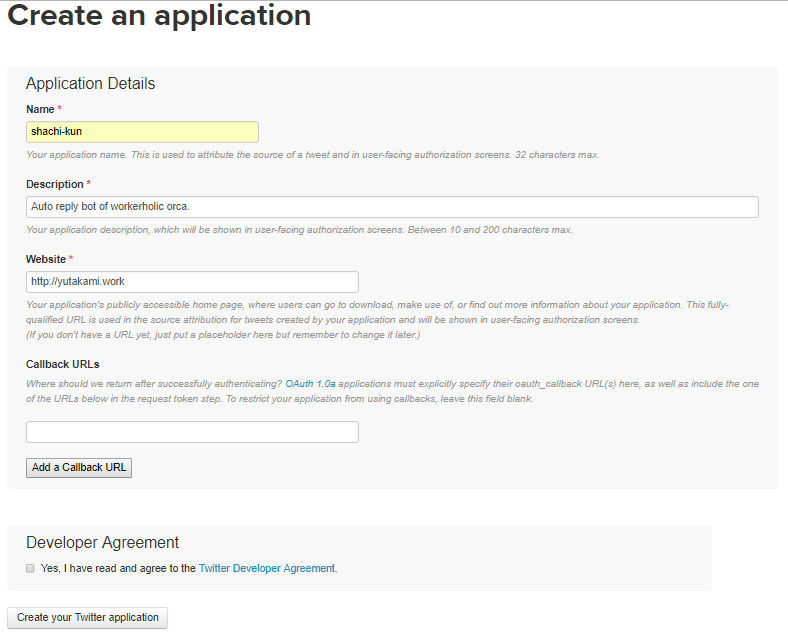
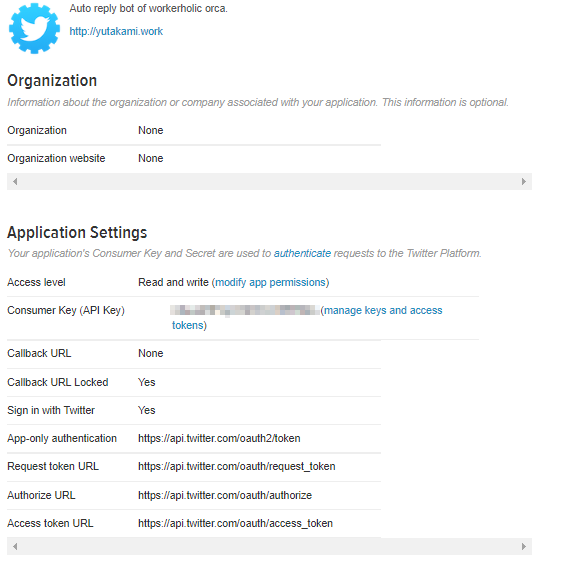
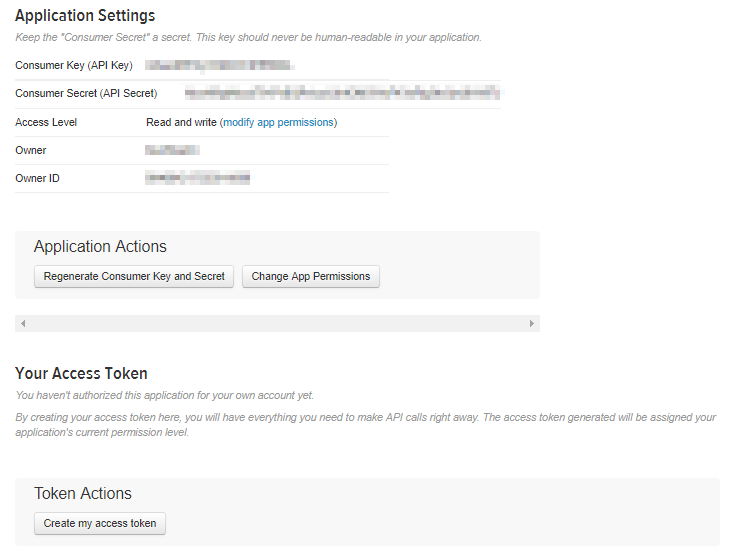
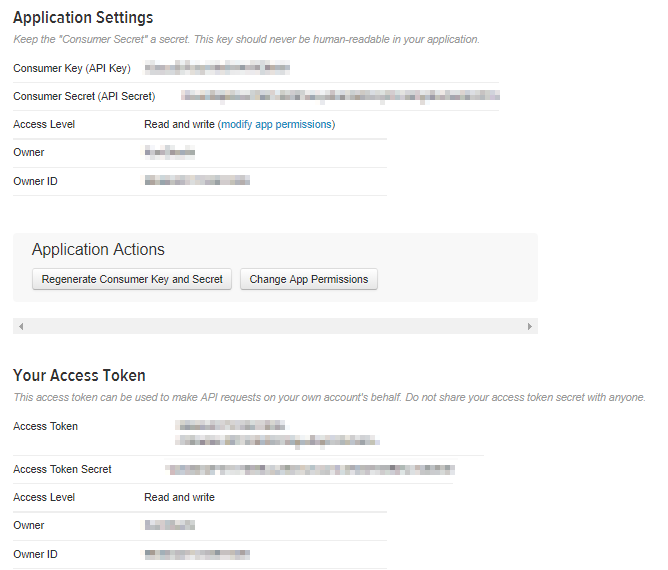
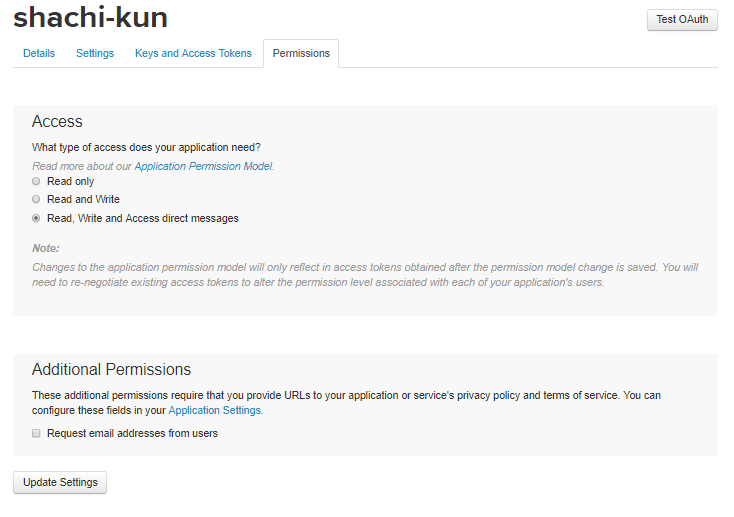
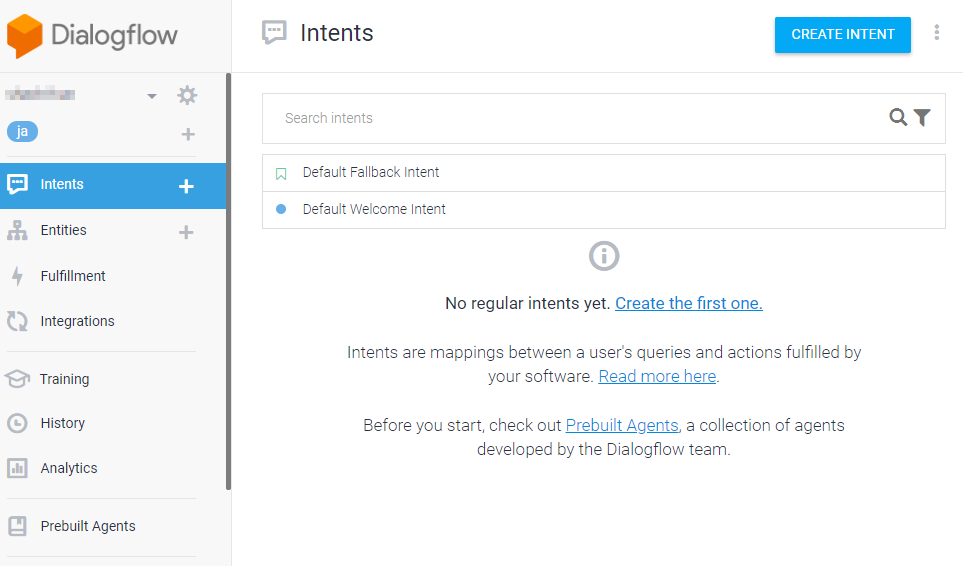
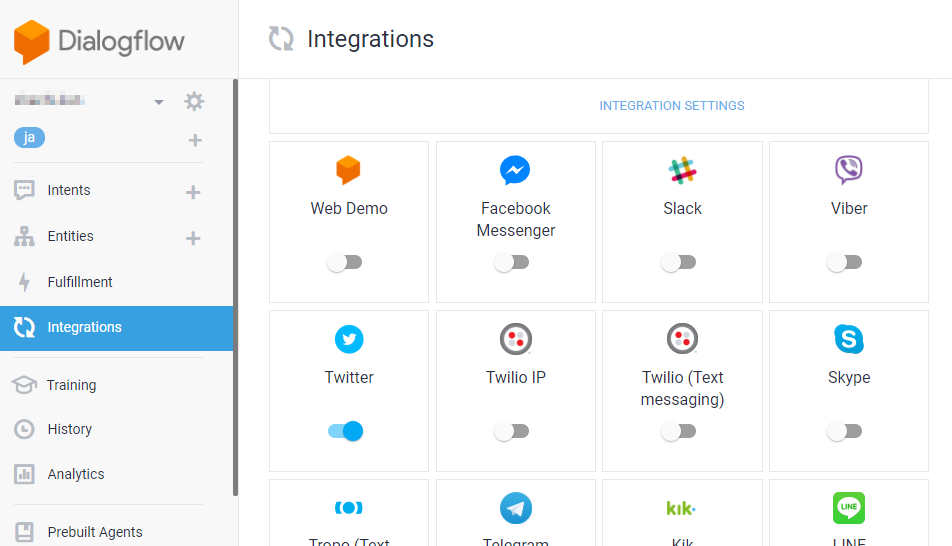
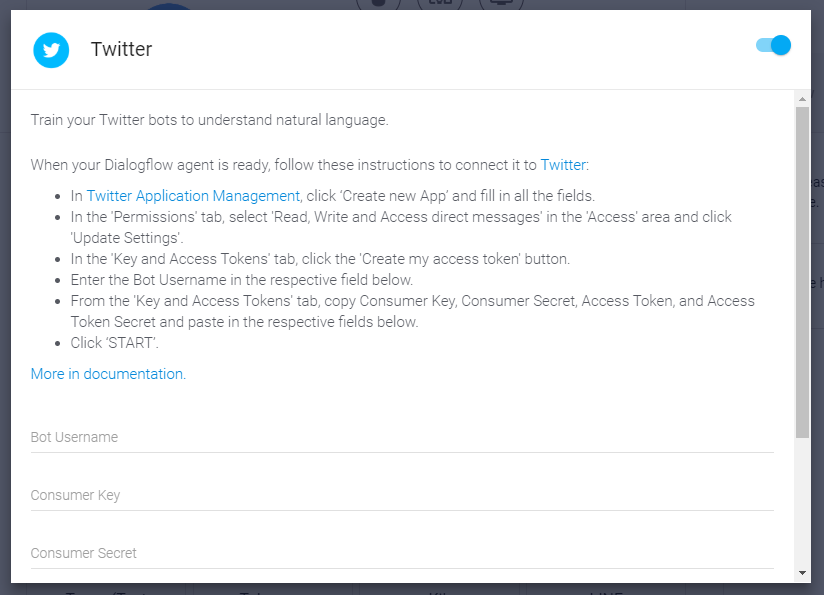


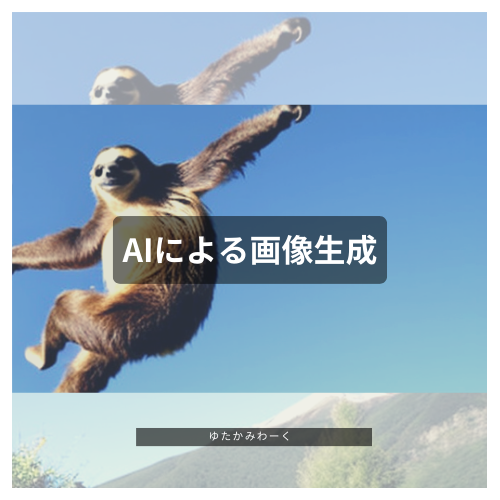




“【Dialogflowの使い方】Twitterを連繋させる手順” への3件のフィードバック