こんには、ゆたかみわーくです。
今回は先日アップした記事「【Miスマートバンド5】バンドディスプレイ(文字盤)を好みのものに変更する手順」に掲載した縦型の動画のDavinci Resolveでの作り方をご紹介したいと思います。
なお、Davinci Resolveとは高機能なパブリックベータ版を無償で利用することができる動画編集用ソフトウェアになります。
インストール方法は次の記事をご参照ください。
縦型動画の何が大きな特徴かと申しますと、やはり画面を横にすることなくそのまま最大化して視聴ができることになるでしょう。
また、インスタのストーリーやTikTokなど、縦型がメインの動画がSNSでも増加していることから、今後押さえておいた方がよいメディアのタイプであることは明らかでしょう。
それでは早速その作り方を見ていきましょう。
プロジェクトのタイムラインの解像度を変更する
実は縦型動画を作るのはとても簡単です。
ズバリその方法はプロジェクトの設定でタイムラインの解像度(サイズ)を変更するだけです。
メニューバーの「ファイル」の「プロジェクト設定」で表示される設定ウィンドウで「マスター設定」で解像度を変更します。
例えば、このタイムラインの現在の設定を確認します。
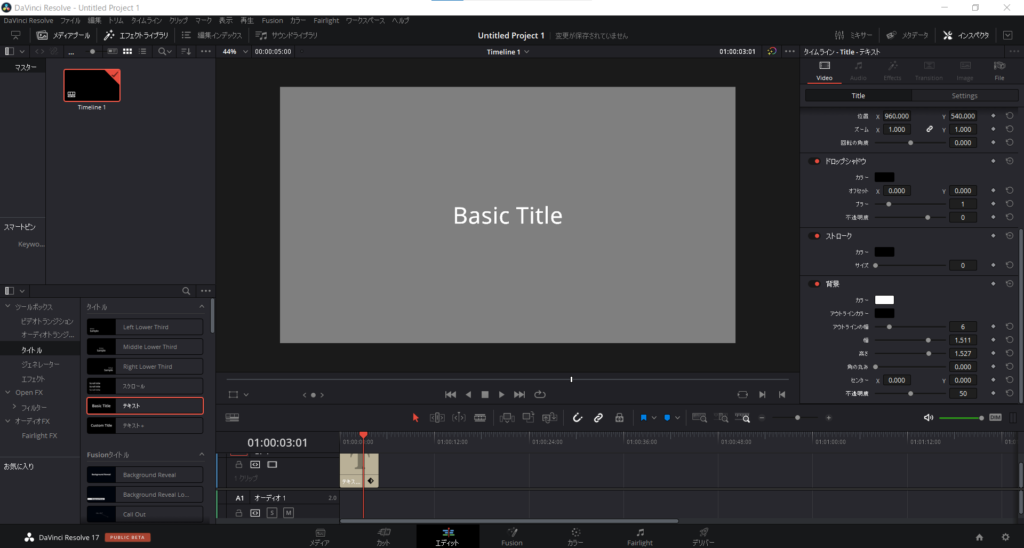
解像度は1920×1080である事がわかります。
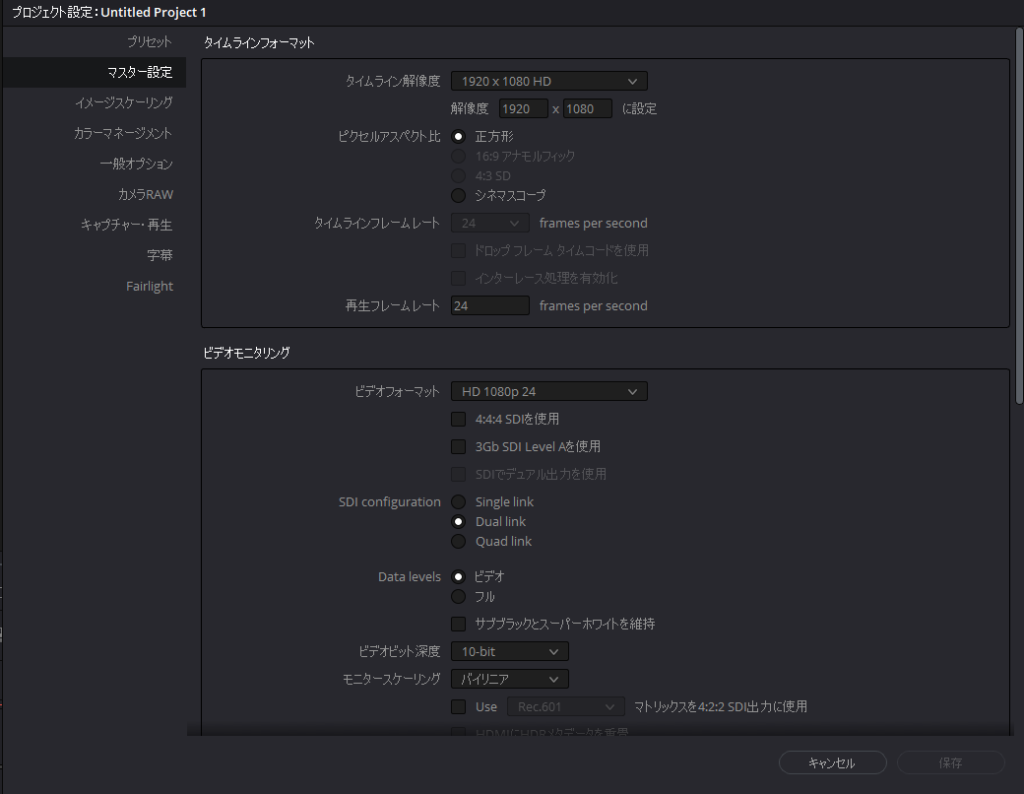
これを「タイムラインの解像度」を「Custom」にして、解像度を横「1080」、縦「1920」に入れ替えてみましょう。
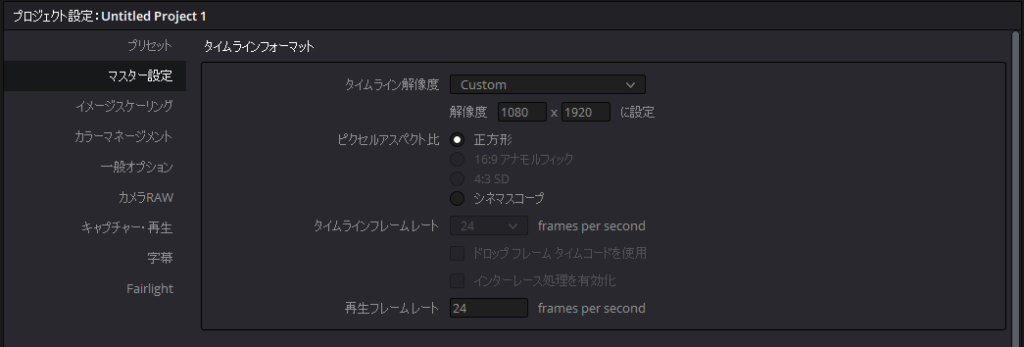
すると、先程まで横長だったタイムラインが次のように縦長に変わります。
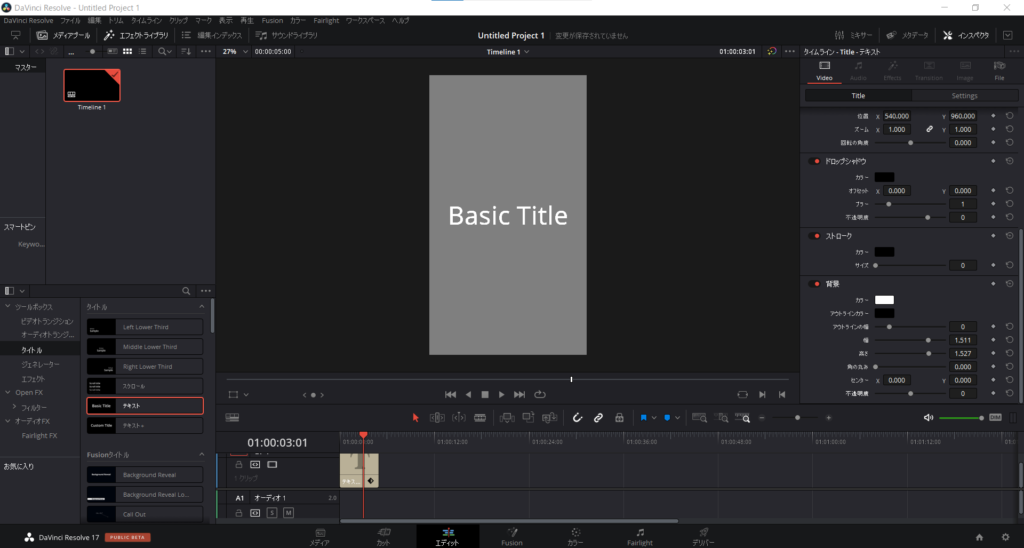
えーっと、以上で完了になります。
これでサイズに合わせた動画を作って書き出せば完成です。
例えばYouTubeに掲載したならば、スマホでの視聴時に最大化すると、縦画面いっぱいに広がってくれます※。
※画面の縦横比が16:9(縦:横)でない場合は画面いっぱいまではならない可能性があります。
せっかくなのでタイムラインをご紹介
この手順動画、どうやって作ったかというと、最初と最後を除いた手順部分はすべて5秒で1枚、3秒でテロップを表示して2秒で丸などのマークを表示するというルールを設けてその通りに繰り返しています。
そのためタイムラインの中央は規則正しく並んでいます。
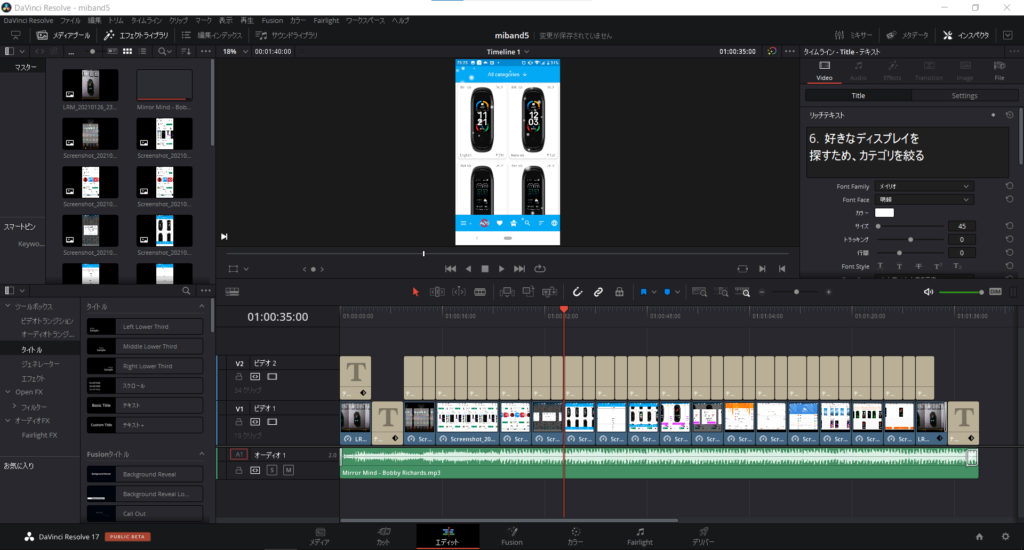
動画をご覧いただければわかる通り、素材の9割はスマホの画面のスクリーンショットになります。
テロップは下地の半透明な黒枠や左からワイプする動作も含めすべてタイトルの設定のみでつくってい作っているので素材としては一つになります。
背景設定で黒枠
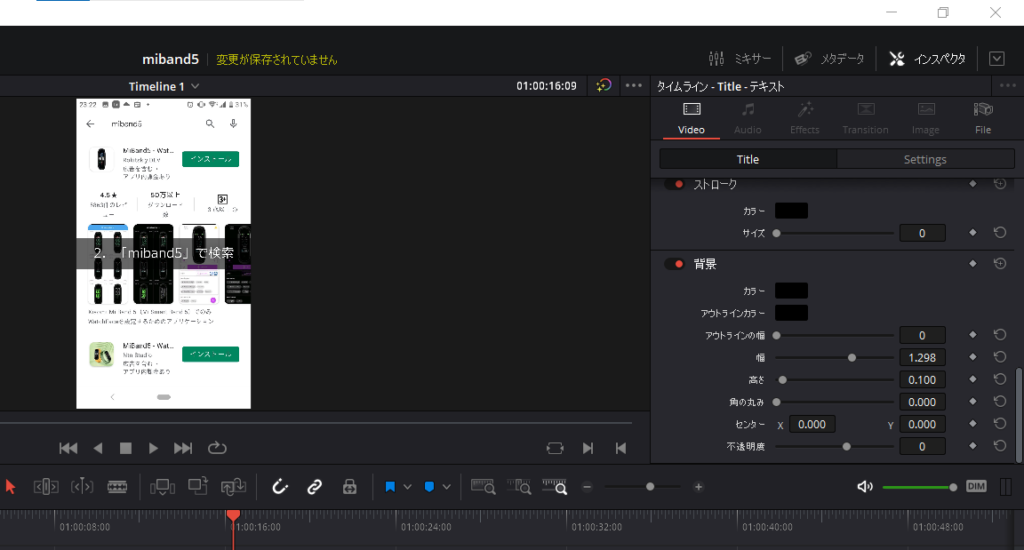
クロップのキーフレームを利用してワイプ
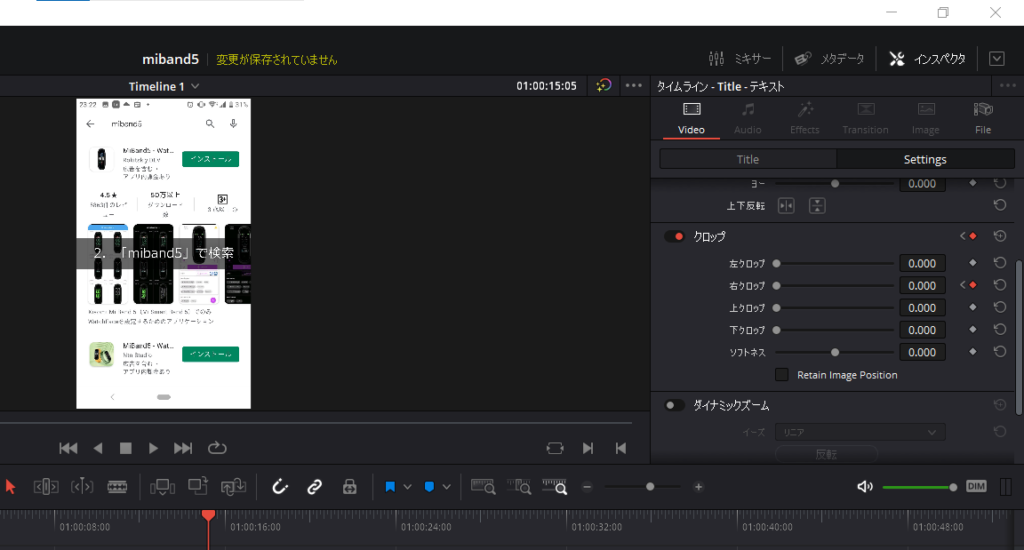
赤丸は本当に〇を赤色で書いたタイトルを利用しています。
BGMはYouTubeのオーディオライブラリから取得したものになります。
みなさんの動画作りに何かプラスとなる要素があれば幸いです。
おわりに
いかがでしたでしょうか?
縦長動画の作り方はタイムラインの解像度を変更するだけでとても簡単です。
ぜひチャレンジしてみてください。
なお、この動画を編集するにあたり利用したPCはHPの「Envy x360 13」 2019年版になります。
高画質なゲームがバリバリできるようなノートPCではありませんが、この程度であれば特に不便なく編集可能です。
ご参考ください。
なお、最新のEnvy x360 13はこちらになります。
この記事は以上になります。
最後までご覧いただきありがとうございました。
■追記
こんな縦長動画も作ってみたのでよければご覧ください。
また、私の縦型動画作りのテンプレートをアウトプットしました。
こちらもよろしければご覧ください。

健康を意識する在宅勤務ブロガー。仕事で鬱になりかけて心身を健やかに保つために運動や睡眠が大切だと悟る。大きい犬が好き。


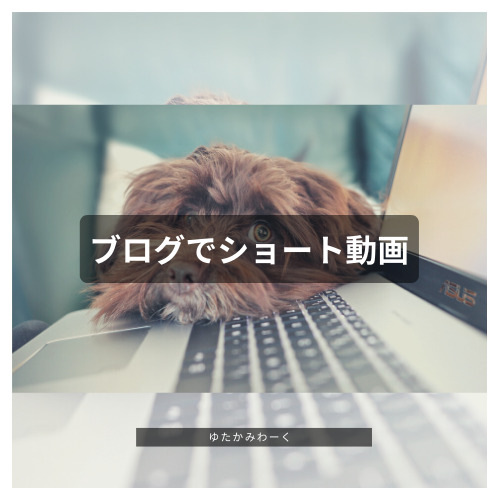
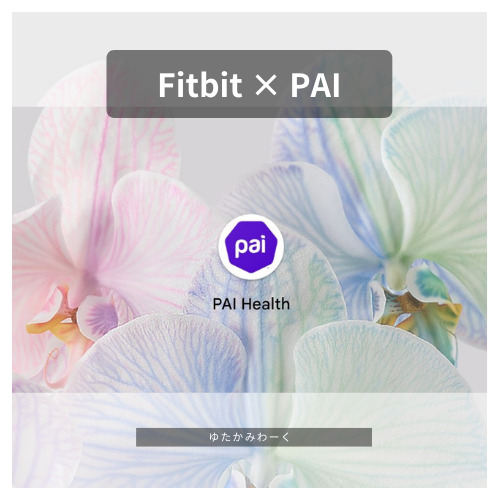

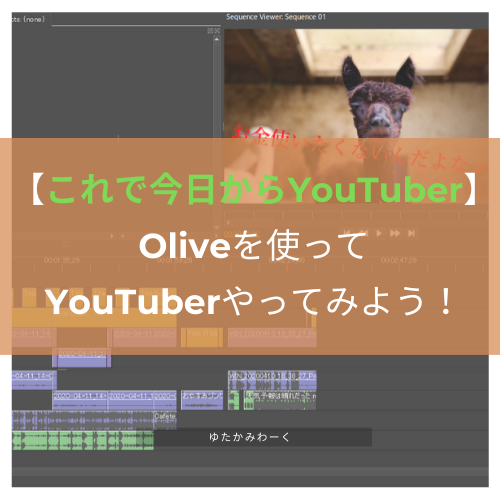
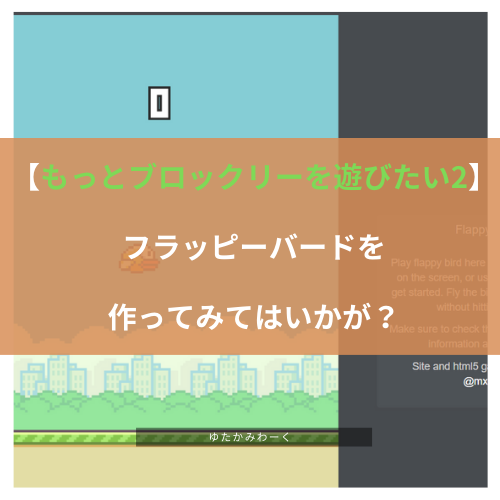

“【縦型動画が作ってみたい!】DaVinci Resolveで縦型動画を作る方法” への4件のフィードバック