こんにちは、ゆたかみわーくです。
本サイトでは健康維持の相棒となるアクティブトラッカー「Miスマートバンド5」のレビューをさせていただいています。
今回はそんなMiスマートバンド5でバンドディスプレイと呼ばれるいわゆる文字盤を好きなものに変更する手順をご紹介したいと思います。
せっかくディスプレイが鮮やかなカラーディスプレイなんだから、文字盤は好きなものに変更したいですよね。
今回は次の3つの変更方法とMiスマートバンド5本体での変更方法についてご紹介したいと思います。
- 既存文字盤への変更手順
- オリジナルの写真を使った文字盤への変更手順
- 新しい文字盤をインストールする変更手順
それでは早速見ていきましょう※。
※以降のスクリーンショットはすべてAndroid9の端末のものになります。OSやバージョンの違いにより差がある可能性をご了承ください。
既存文字盤への変更手順
Miスマートバンドと連携するスマホアプリ「Mi Fit 」を経由して、Xiaomiが標準で用意している文字盤に変更することが可能です。
手順は次のとおりです。
1.Mi Fitを起動する
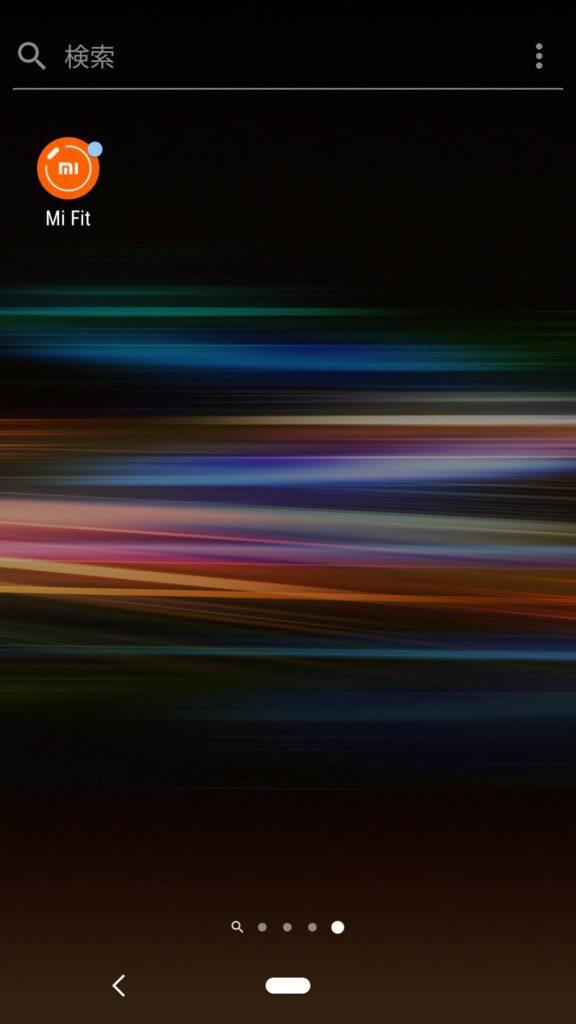
2.右下の「プロフィール」をタップする
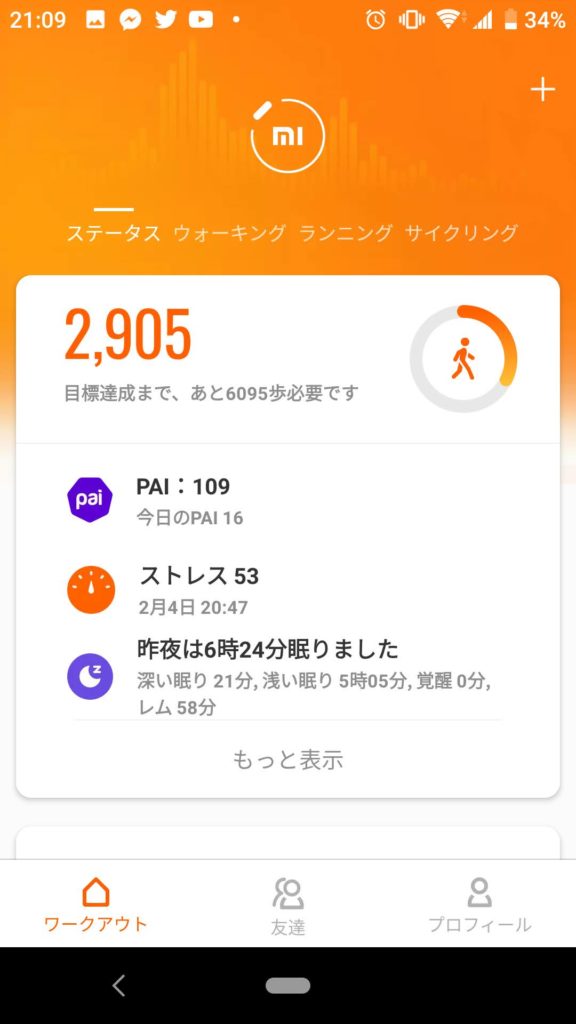
3.マイデバイスから「Miスマートバンド5」をタップする
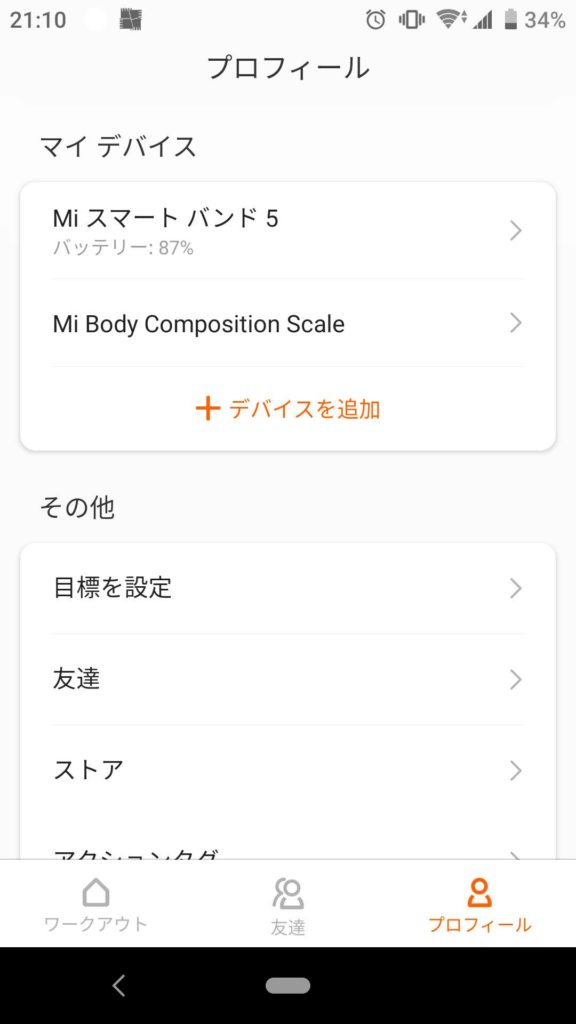
4.「ストア」をタップする
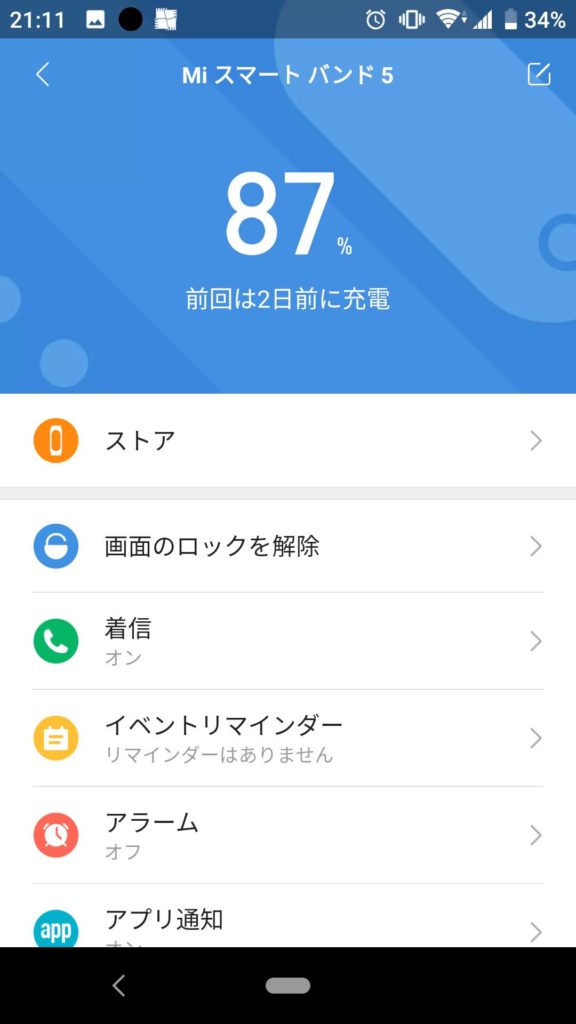
5.一覧から好みの文字盤をタップする
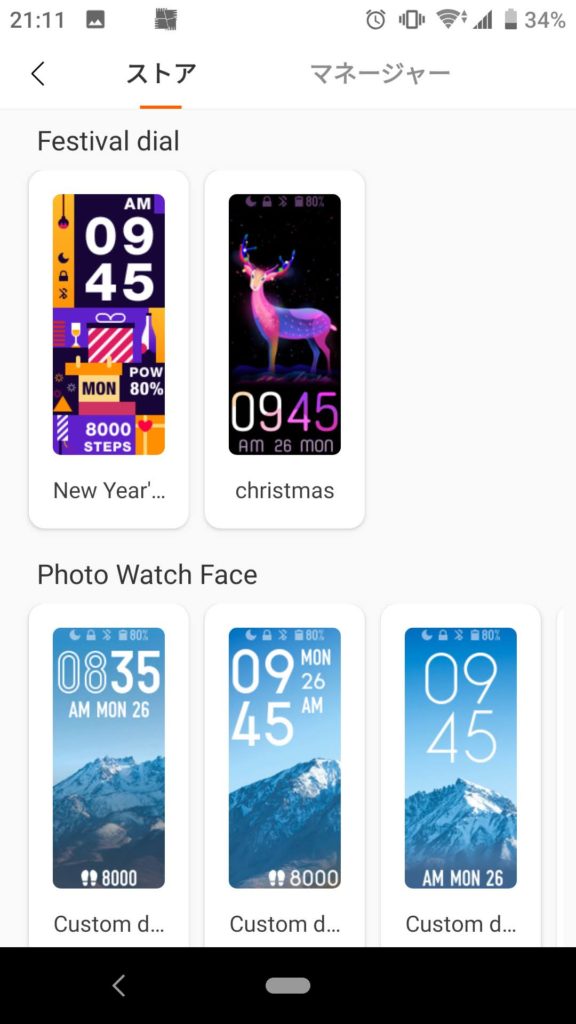
6.「文字盤を同期」をタップする
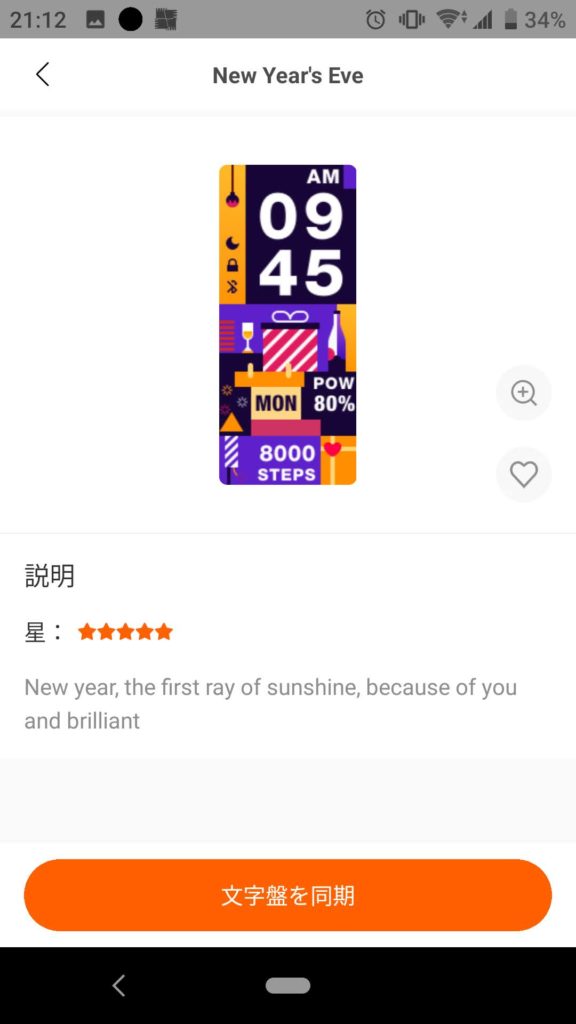
以上で完了です。
同期が完了したらバンドの画面を確認してください。
オリジナルの写真を使った文字盤への変更手順
スマホで撮影した画像を使ったオリジナルの写真の文字盤にしたい場合の手順になります。
手順4までは先の「既存文字盤への変更手順」と同じになります。
背景を変えられる文字盤が予め用意されているのでそれを利用することになります。
ということで5番から
5.「Photo Watch Face」に該当する文字盤をタップする
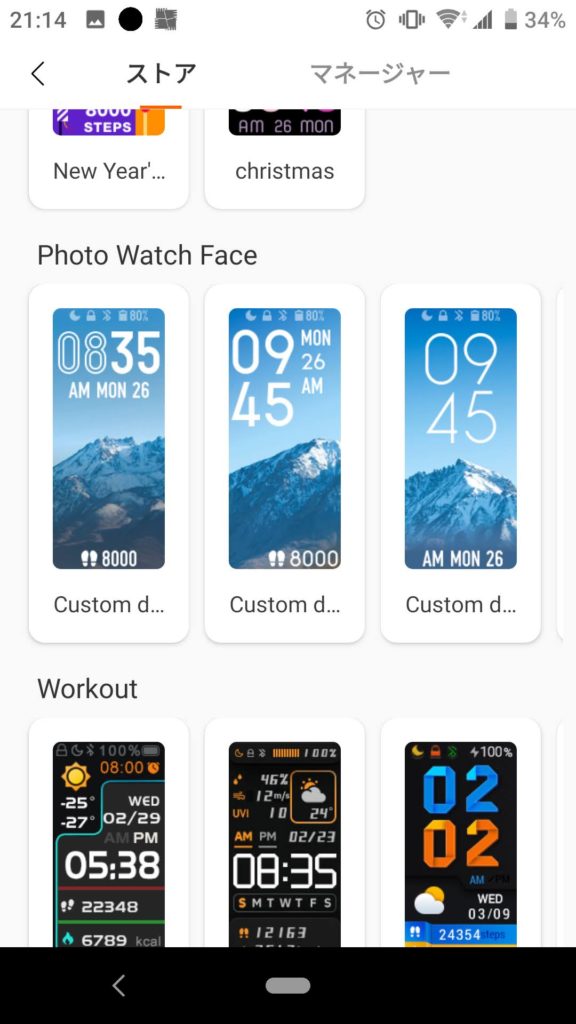
6.背景をカスタマイズの「+」をタップする
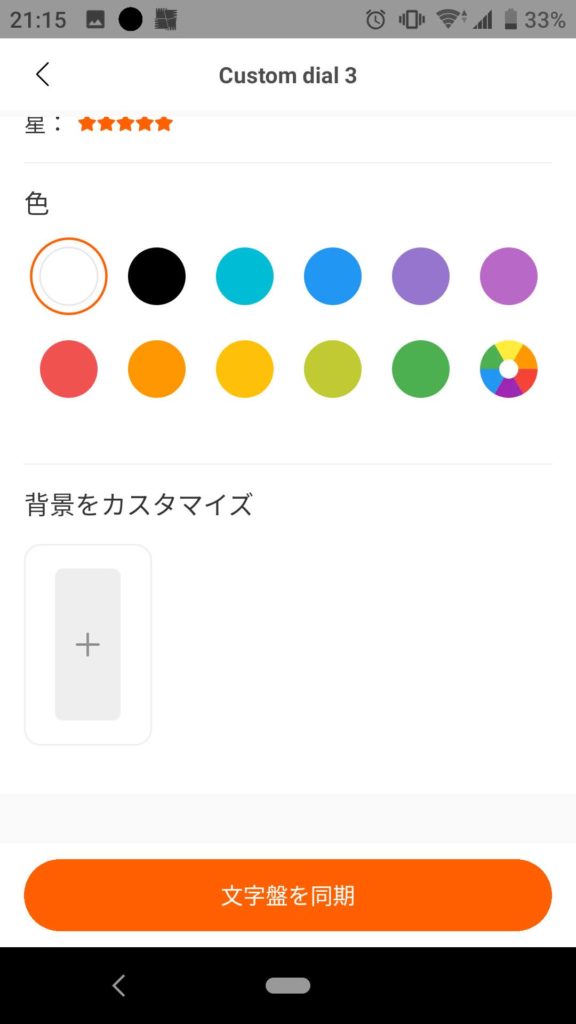
7.ギャラリーから写真を選択する
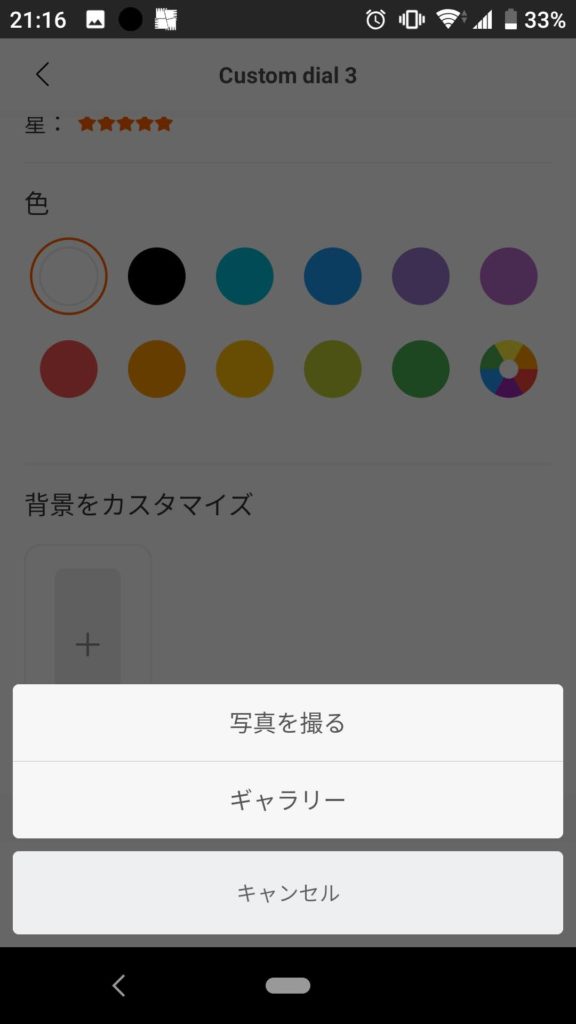
8.画像をトリミングする
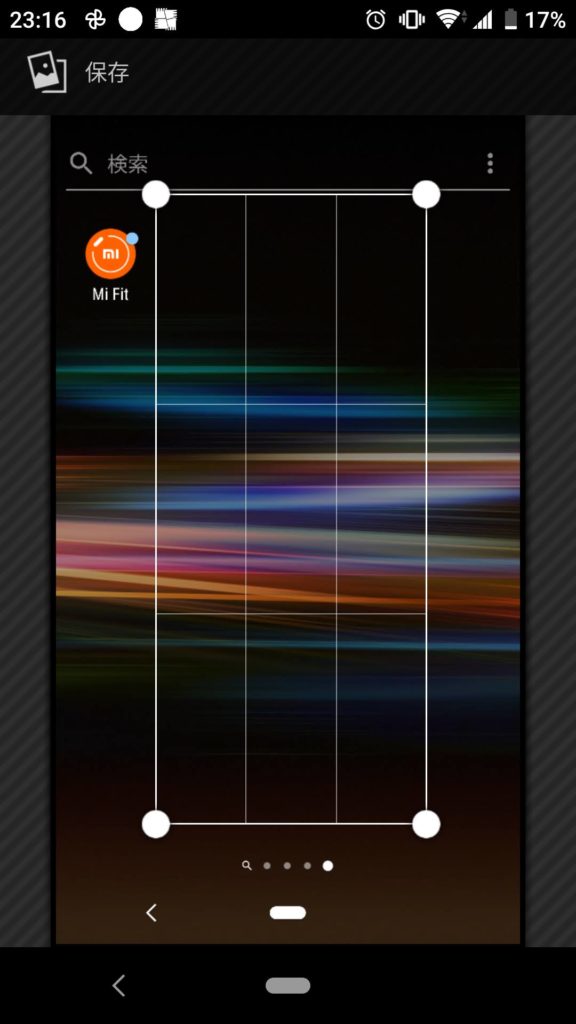
トリミングが完了すると文字盤がプレビューされます。
9.背景に応じて文字色を変更する
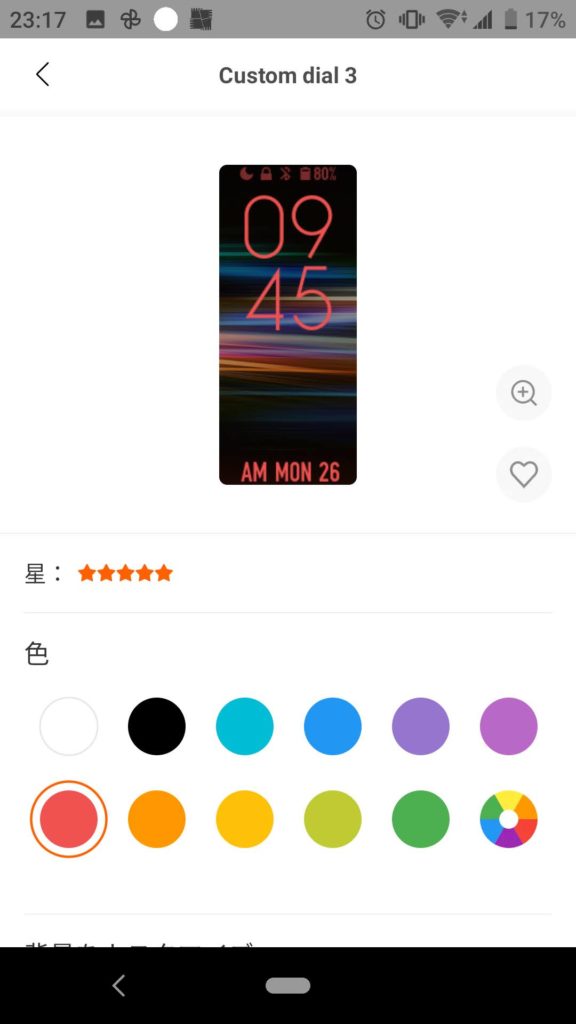
10.「文字盤を同期」をタップする
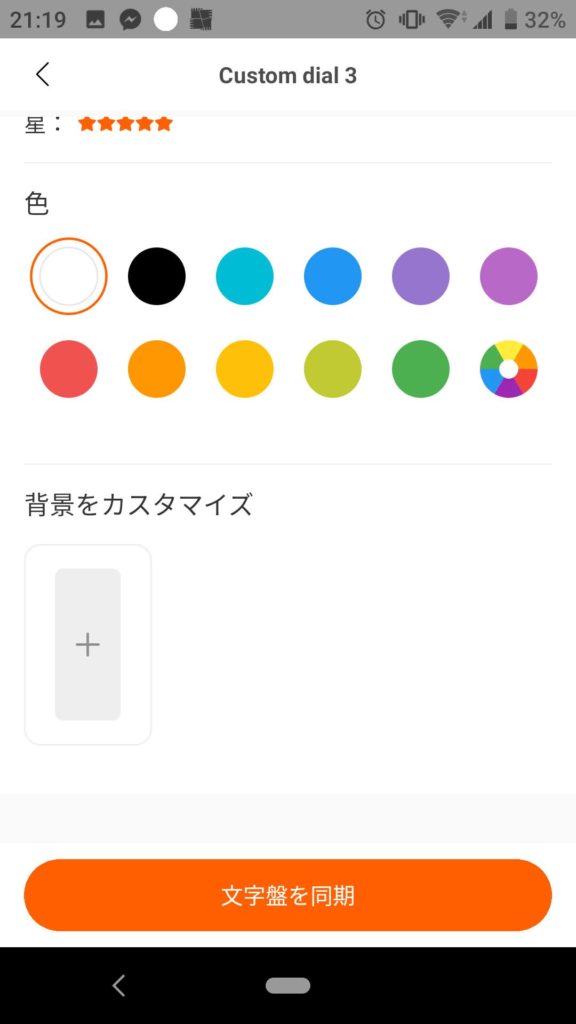
以上で完了です。
同期が完了したらバンドの画面を確認してください。
新しい文字盤をインストールする変更手順
Mi Fitに用意されているものだけではなく、もっと多くの選択肢の中から文字盤を選択したい!
そういう場合は別途文字盤をインストールする必要があります。
沢山の文字盤を集めたアプリがあってそこからインストールできるのでそちらを利用しましょう。
少し手順が長くなるため、こちらは次の動画にまとめているので、そちらをご覧ください。
Miスマートバンド5上で文字盤を変更する手順
最後に、Miスマートバンド5自身で文字盤を変更する手順になります。
といっても、本体のみでは新しい文字盤を追加することはできません。
変更できるのはここまでで紹介した手順でMiスマートバンド5に同期した文字盤および元から入っている文字盤の中からのみになります。
こちらについてはすごく簡単です。
1.Miスマートバンド5上で文字盤を長押しする。
するとビーッと震えて文字盤の選択画面に移行します。

2.好きな文字盤を選択してタップする

なお、文字盤の選択は上下への指のスライドになります。
この時、自分で同期した文字盤は右上に表示される「一時停止」のようなマークをタップするとバンド上から消えてしまうので注意してください。
また、この文字盤長押しによる変更方法はMiスマートバンド本体の「その他」メニューの「設定」の「文字盤長押し」メニューでON/OFFの切り替えが可能です。
ないとは思いますが、もし知らないうちに文字盤が長押しされていて他のものに変わっていたりすることがあるようならば、長押し設定はOFFにしておきましょう。
まとめ
Miスマートバンドでのバンドディスプレイ(文字盤)の変更についてまとめると次の通りになります。
- Mi Fitにインストール済みの文字盤を利用できる
- 自分で撮影した写真を文字盤にできる
- Mi Fitに用意されていない文字盤はアプリ経由でインストールできる
なお、冒頭でも紹介しておりますが、Miスマートバンド5自体については次のリンクの記事を参照していただけると幸いです。
この記事は以上になります。
最後までご覧いただきありがとうございました。
最新機種はこちら

健康を意識する在宅勤務ブロガー。仕事で鬱になりかけて心身を健やかに保つために運動や睡眠が大切だと悟る。大きい犬が好き。







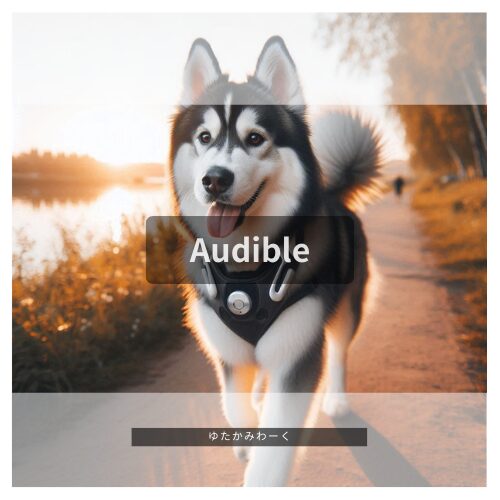

初めまして。Xiaomi5、発売時からの使用者です!
撮影した写真を文字盤にできることを知り、とても嬉しく、すぐに変更しました。ありがとうございます!
質問なのですが、撮影した写真の文字盤に、心拍数モニタリングを追加することは不可能でしょうか…?
好きな文字盤にはしておきたいのですけれど、心臓が悪い為に心拍数だけは常時確認したいのです…
機械には疎いもので、、お教え頂けますと幸いです。
何卒よろしくお願い致します!!
mii様、こんにちは。
少し調べてみたのですが、写真の文字盤を既存のもの以外にカスタマイズすることは無理そうです。
次のブログにあるような独自の文字盤を作るという手段もありますが、こちらはかなりハードルが高いようです。
https://soncho-works.com/2020/12/12/miband5-watchface/
せっかくご質問いただいたので何かいい案をご用意できればよかったですが、お力になれず申し訳ありません。
ご質問ありがとうございました!