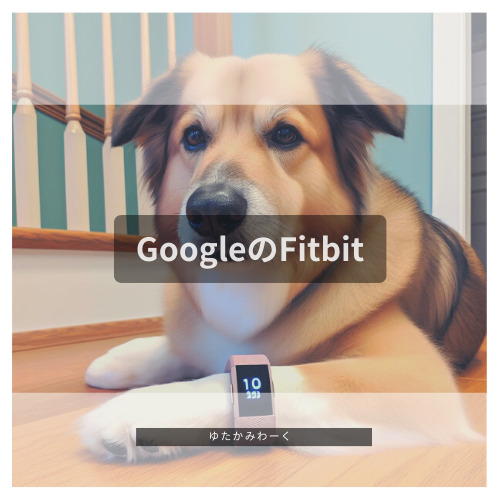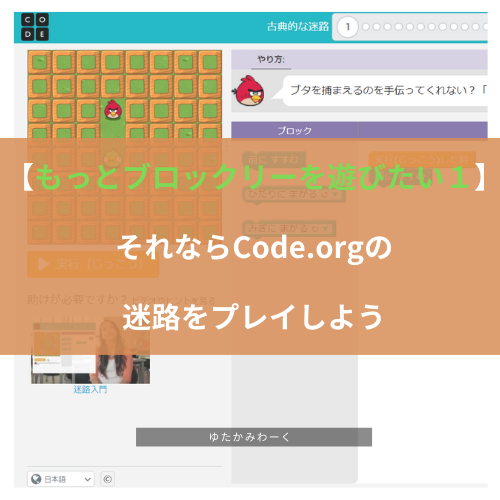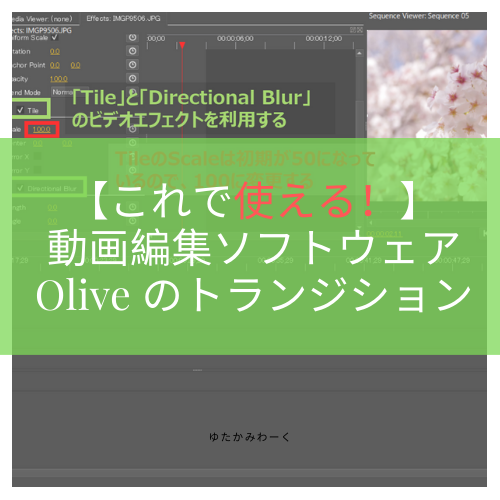こんにちは、ゆたかみわーくです。
以前に突如YouTube界に大繁殖しだした「ずんだもん」について紹介する記事で、動画作成ツールYMM(ゆっくりムービーメーカー)についても軽く紹介させていただきました。
今回はそのYMMとずんだもんの声を利用したショート動画作りにチャレンジしましたので、作り方の紹介をさせていただきたいと思います。
まず完成品をお見せしますと、こちらになります。
【簡単】YMM(ゆっくりムービーメーカー)でショートムービーを作成する方法
YMMとは、ゆっくり系の解説動画を作成することに特化した動画編集ツールになります。
このツールの強みはキャラクターやテロップの設置と、セリフ音声の出力タイミングの調整をすべて一組で完結することができることです。
具体的には動画タイムライン上の好きな位置にテロップを配置すると、その時点で配置したテロップのテキストが読み上げられて、登録しておけば関連づいたキャラクターが表示されるようになります。
好きなタイミングにテロップを配置すれば完全に同期したタイミングで音声によって読み上げが実行され、さらにキャラクターが口を動かすこの仕組みは、それぞれを別で用意して動画編集ツールで一つにしてみることを経験した人からするとどれだけ楽なものかがよくわかると思います。
この記事では現時点で最新のYMM4のからライセンス購入が必要なAquesTalk類が省かれたYMM4Liteとずんだもんの音声を利用して動画を完成させます。
YouTubeのショート動画
次の条件を満たすフォーマットの動画はYouTubeアップロード時に自動でショート動画として認識されます。
- 縦長である
- 1分以内である
そのため、今回のショート動画は縦:横が1920px:1080pxサイズの1分以内の動画を作成します。
まずは素材を用意する
まずは紹介したい内容についてのテキストを用意します。
要は「台本」ですね。
今回は以前のブログで紹介している名作チェアPP68のリプロダクトについて紹介したく、次のような台本を用意しました。
PP68リプロダクトの紹介
この椅子はPP68と呼ばれるイスのリプロダクト。
北欧家具の巨匠「ハンス・J・ウェグナー」が最後にデザインしたイス。
のリプロダクト。
リプロダクトとはデザインの版権が切れた製品を生産した非正規品のことを言います。
作りの甘さはあるものの10分の1ほどの価格でもともと良いイスが購入できることがリプロダクトの特徴です。
この椅子の座面の素材はペーパーコードで、リプロダクトは本物よりも若干太いです。
座面の座り心地は無印のペーパーコードチェアに近いので、無印店頭で体験できます。
詳しくは概要欄のリンクで!
続いて画像を揃えます。
今回は次の画像を利用する予定です。
- リプロダクトのPP68の画像(以前撮影したもの)
- 本物のPP68の画像(以前撮影したもの)
- 座面が同じ素材のイスの画像(以前撮影したもの)
- いらすとやの偉人の画像
- BGM





BGMはYouTubeでよく利用されているものを使います。
今回は次のサイトからBGMを探しました。
プロジェクトを設定する
YMMを立ち上げ、新規プロジェクト画面が開いたら、メニューバーの「ファイル」から「動画設定」を選択し、画面サイズで「カスタム」を選択して縦横の数値を入力することでサイズを設定します。
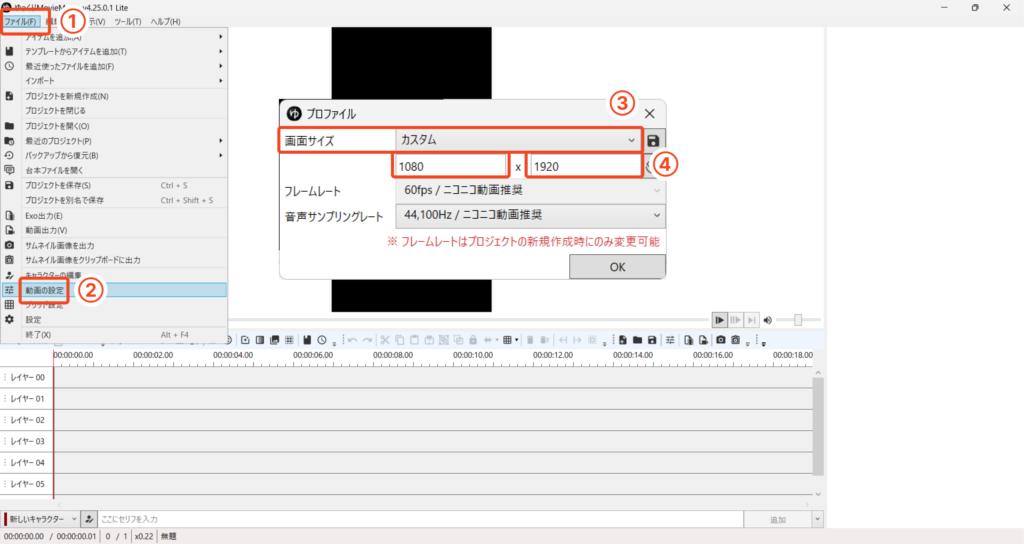
VOICEVOXの音声を利用できるようにする
この動画ではずんだもんの音声を利用します。
そのため、プロジェクトの設定に続いて次のページの設定方法に従って、VOICEVOXの音声が利用できるようにします。
なお、ずんだもんの声を利用する理由は、このような動画に用いても問題がないからです。
詳しくは次のブログをご覧ください。
素材を配置する:BGM、白地、ボイスアイテム
プロジェクトの設定ができたらタイムラインに素材を配置していきます。
YMMのタイムラインは音声も画像もすべて同じライン上に配置していきます。
レイヤーは00が最も下で数字が多い方が上になります。
まずはレイヤー00にBGMを配置し、その上に数々の素材を配置していきますが、まずは全体の背景を白にしたいので、レイヤー01に白の四角形のサイズを調整して全体に配置します。
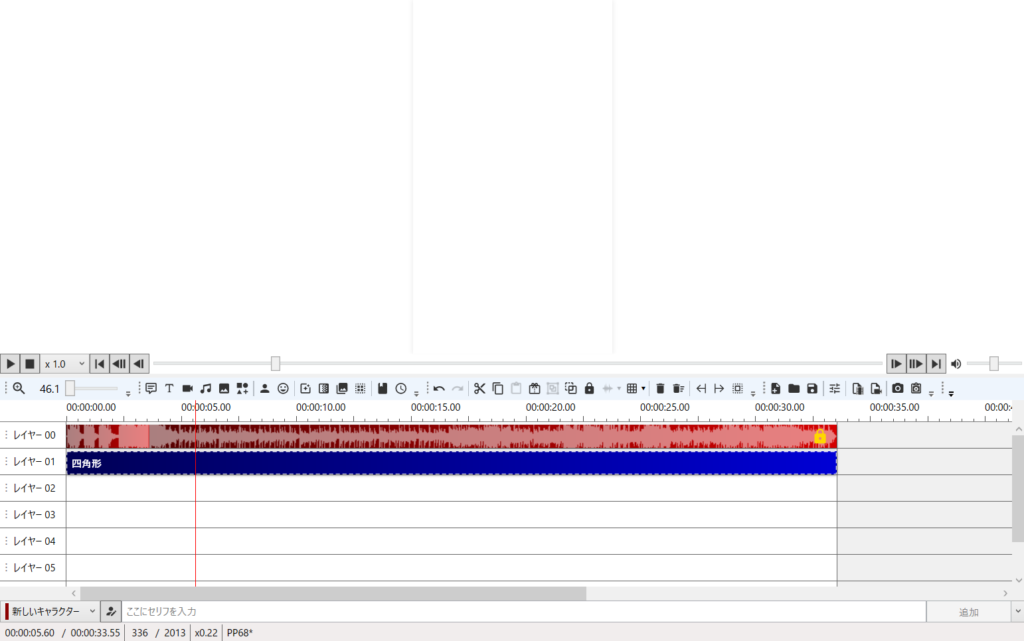
続いて画像や「ボイスアイテム」を設置していきます。
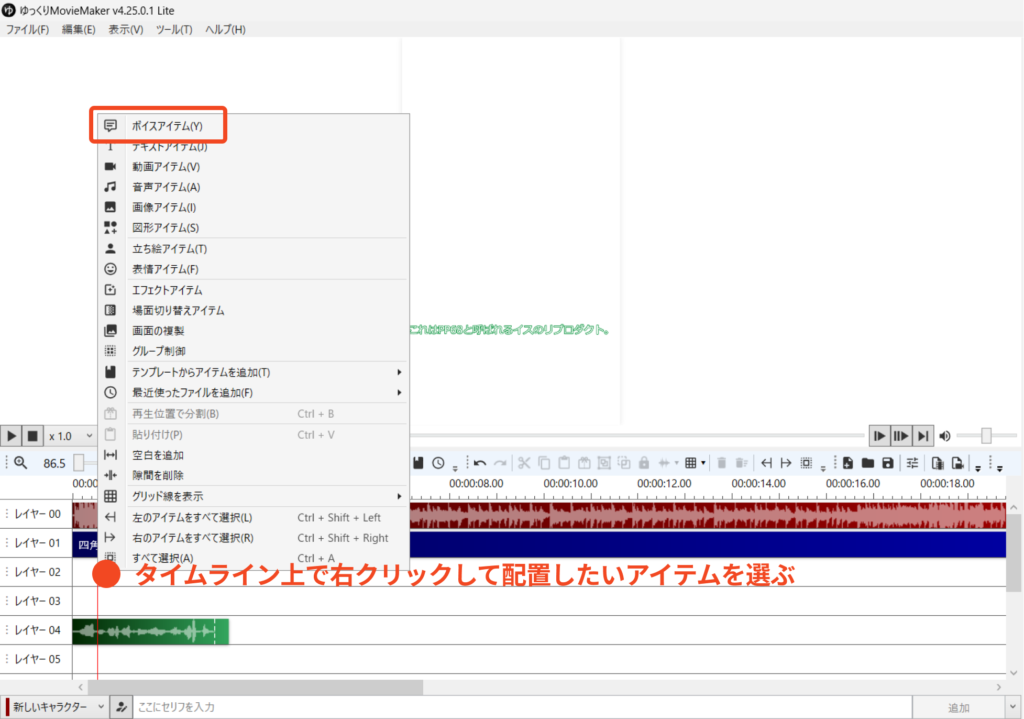
今回は動画全体の再生時間が1分を越えないことさえ守れればよいので、ボイスアイテムごとの長さはあまり気にしません。1分は結構長いです。
ですが、通常速度のボイスアイテムは結構間延びして聞こえるので、125%で読み上げされるようにします。
だいたいの画像の切り替えはボイスアイテムの間で実施したいので、まずはボイスアイテムを設置して次の1文を「セリフ」のテキストボックスに貼り付けましょう。
- この椅子はPP68と呼ばれるイスのリプロダクト。
そして「読み上げ」を125%に設定します。
そしてセリフの横の「変」ボタンをクリックすると・・・
ほんの少しの間YMMが操作不能となりますが、その後「発音」テキストボックスにカタカナの発音が入力され、セリフを読み上げる音声が完成します。
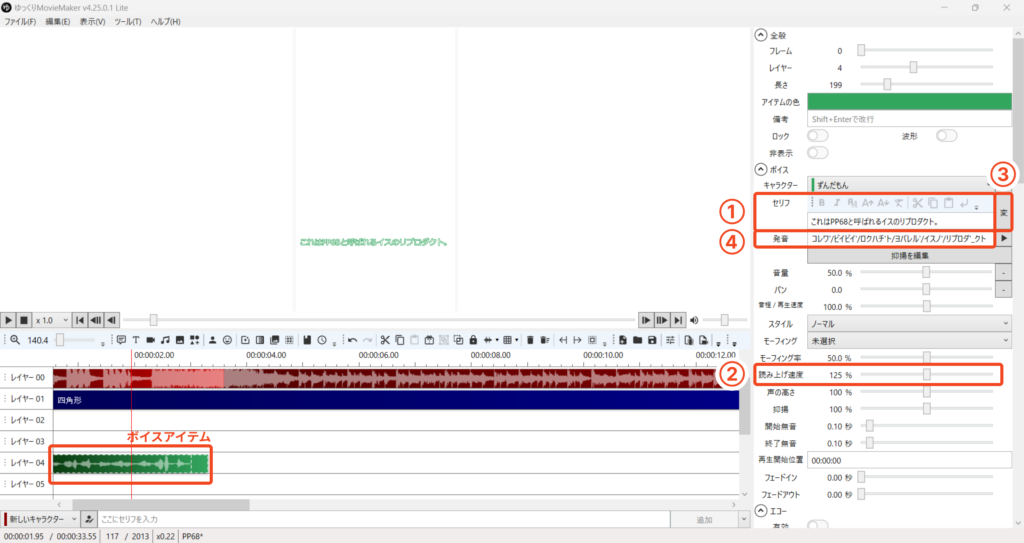
ボイスアイテムは、セリフの読み上げ音声の長さに合わせて増減されます。
このあと読み上げ速度や抑揚を変更すると、都度音声生成が発生するので注意しましょう。
一方、セリフの変更は音声に影響しないので、もし音声と異なるセリフをテロップとして利用したい場合はセリフを変更します。
さて、ボイスアイテムが作成されたら、サイズや位置を変更します。
サイズは字幕の設定を「個別に設定する」にすることで数値を入力して変更が可能です。
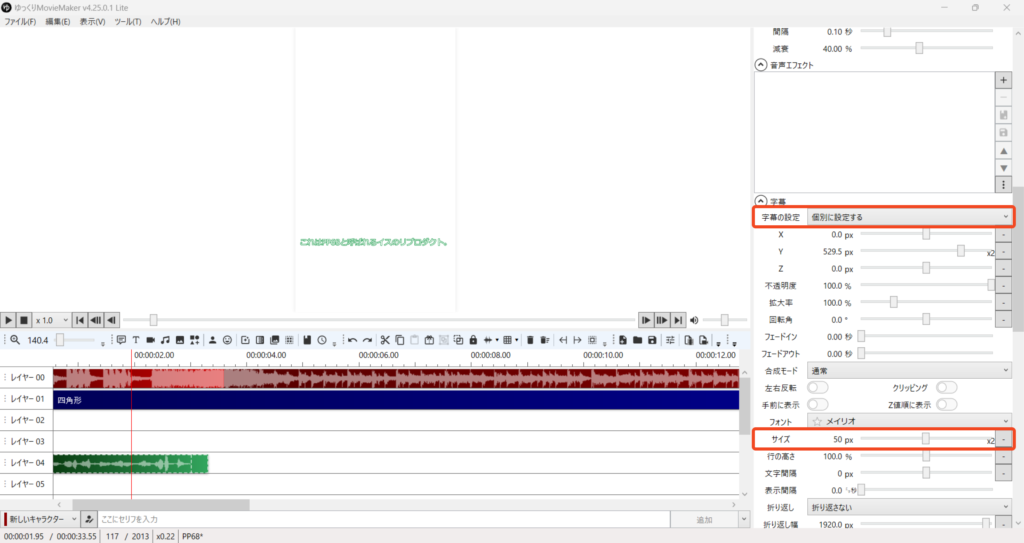
位置も同様に数字で変更することも可能ですが、画面上でアイテムをドラッグすることで直感的に変更することもできます。
素材を配置する:画像アイテム
ボイスアイテムで音声とテロップが用意できたら、それに合わせた画像アイテムを配置します。
画像アイテムを配置すると、どの画像を読み込むか選択することになるので、対象の画像を選択して読み込みます。
画像を読み込んだら、タイムライン上の画像アイテムの位置と長さをアイテムの中央、端でドラッグしてボイスアイテムと揃えます。
なおこのとき、画像アイテムのほうがボイスアイテムよりも上のレイヤーに配置されている場合、テロップが画像で隠されてしまうため、アイテム同士のレイヤーの順序を入れ替えてテロップが上に来るようにしてくだいさい。
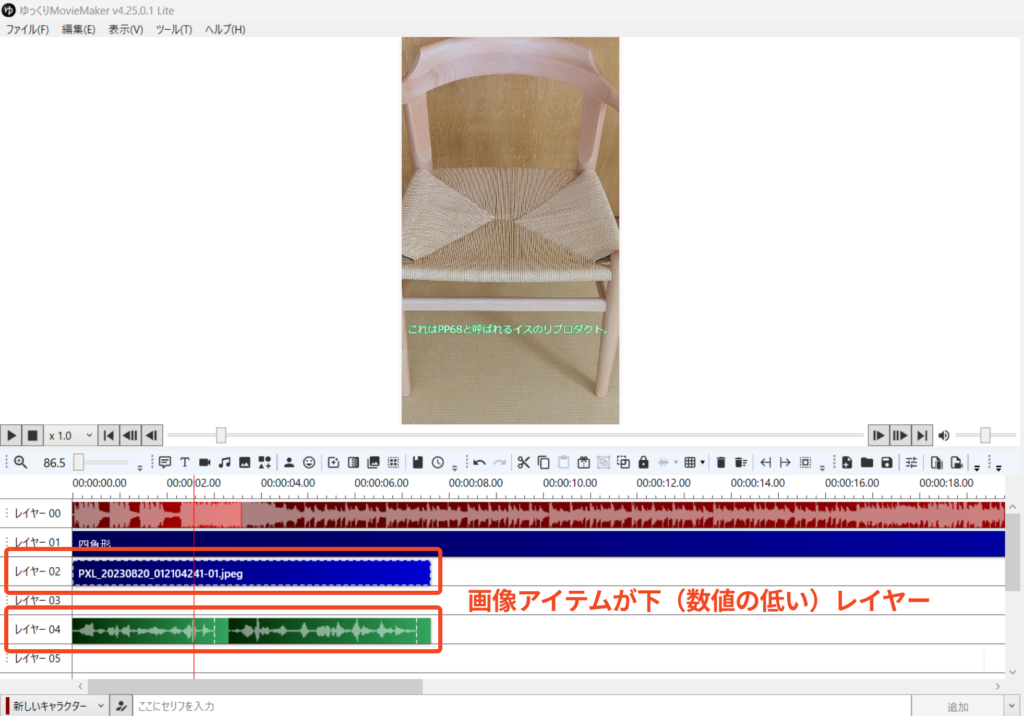
これは好みですが、私は画像アイテムに対して入退場時のアニメーションを適用しています。
この適用は簡単で、「映像エフェクト」から入退場時のエフェクトを選んで「拡大しながら登場退場」を選択するだけです。
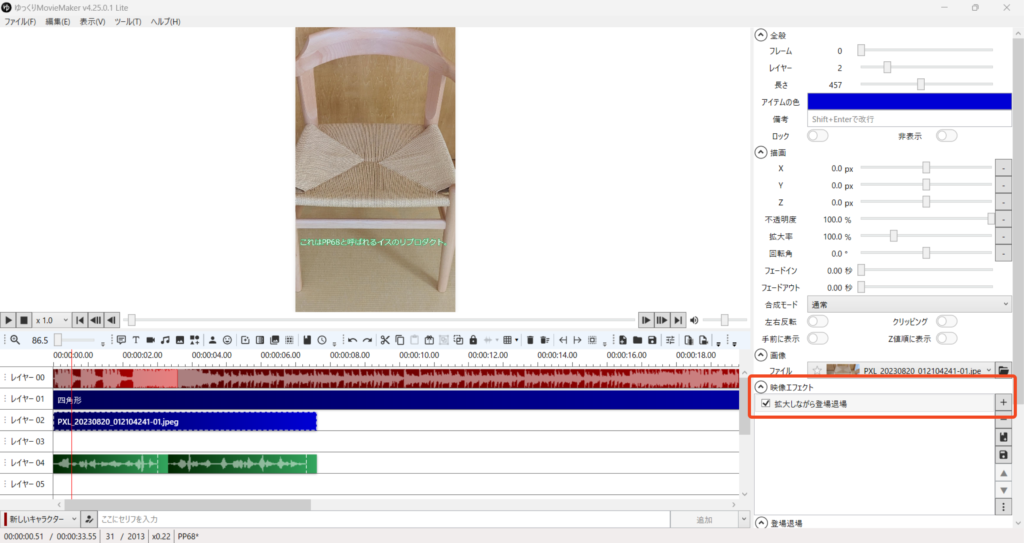
エフェクトは多数用意されているので色々試してみて好みのものを選ぶと良いと思います。
YMMはキーボードのスペースを押すことでタイムライン上の現在位置(赤線の位置)をスタートに、動画のプレビューを行うことが可能です。
実際に配置し、エフェクトを適用したアイテムの動作を確認したい場合はこのプレビューで確認します。
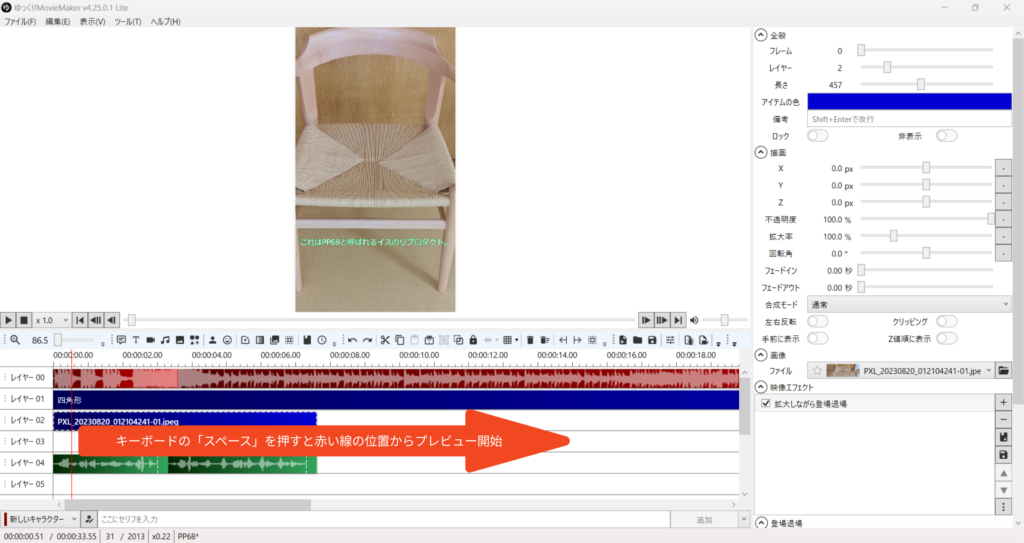
ここまでのボイスアイテムの配置を画像アイテムの配置、調整を繰り返すことで動画を作っていきます。
表示中のアイテムのアニメーション

この画面のように、入退場時以外でアイテムの表示をコントロールしてアニメーションする場合、はアイテムの開始時と終了時の各種数字を設定してコントロールします。
このテロップ移動は具体的に次のように設定しています。
1.字幕の個別設定のXのスライダーの横の「-」ボタンを押す
2.表示される一覧から「直線移動」を選択する
これは3以降で入力する開始値から終了値までの数字間の移動方法を選択するもので、直線移動は等速で移動するパラメータになります。
3.Xのスライダーが2つに分かれる(上段:開始値・下段:終了値)ので、開始値と終了値を設定する
4.プレビューをみながら微調整する
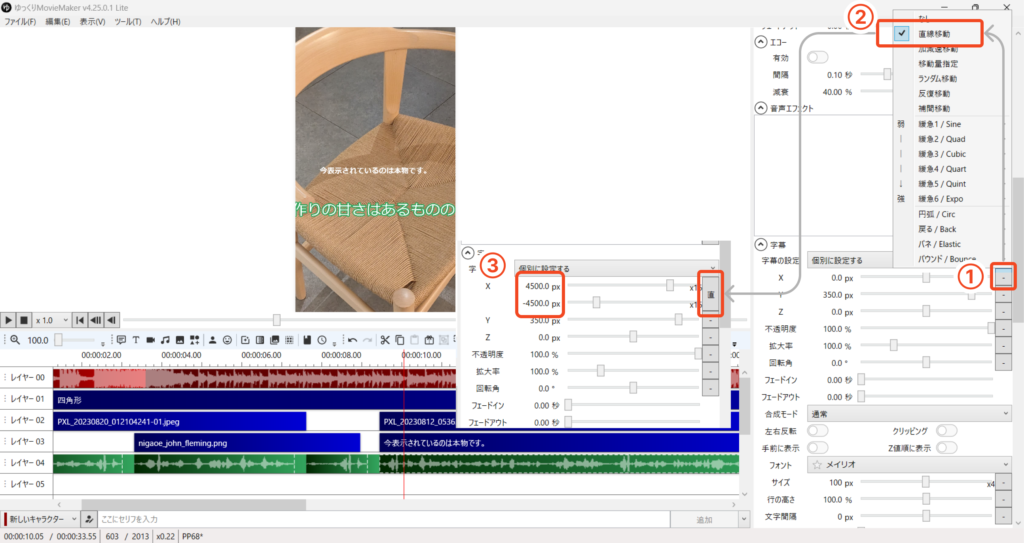
数値間の移動方法は色々試してみて好みのものを選んでみてください。
・完成した動画を書き出す
一通りアイテムの配置が完成したら、最後に動画として書き出しを行います。
動画の書き出しはメニューバーの「ファイル」から「動画出力」を選択します。
すると出力する動画の細かい設定をするダイアログが表示されますが、そこまでの細かいこだわりはないものですので、今回はデフォルトのままで「出力」ボタンをクリックします。
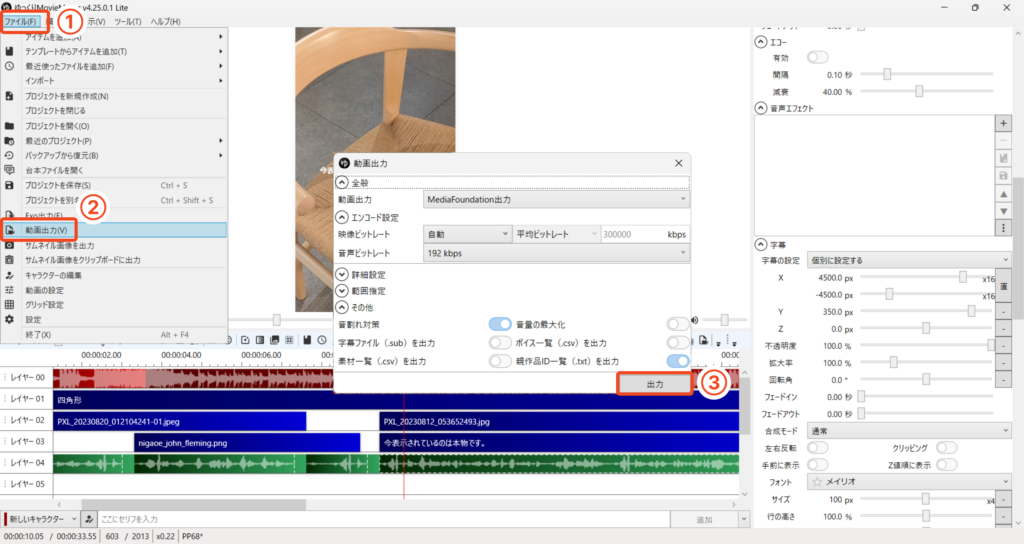
するとmp4形式のファイルの保存場所を選択する画面が表示されるので、名前と場所を決めて「保存」ボタンをクリックすると出力処理が開始されます。
出力にはしばらく時間がかかります。
出力が完了したら、あとはそのファイルをYouTubeにアップすればショート動画は完成です。
さいごに
最後に完成した動画全体のタイムラインがわかる一枚を掲載します。
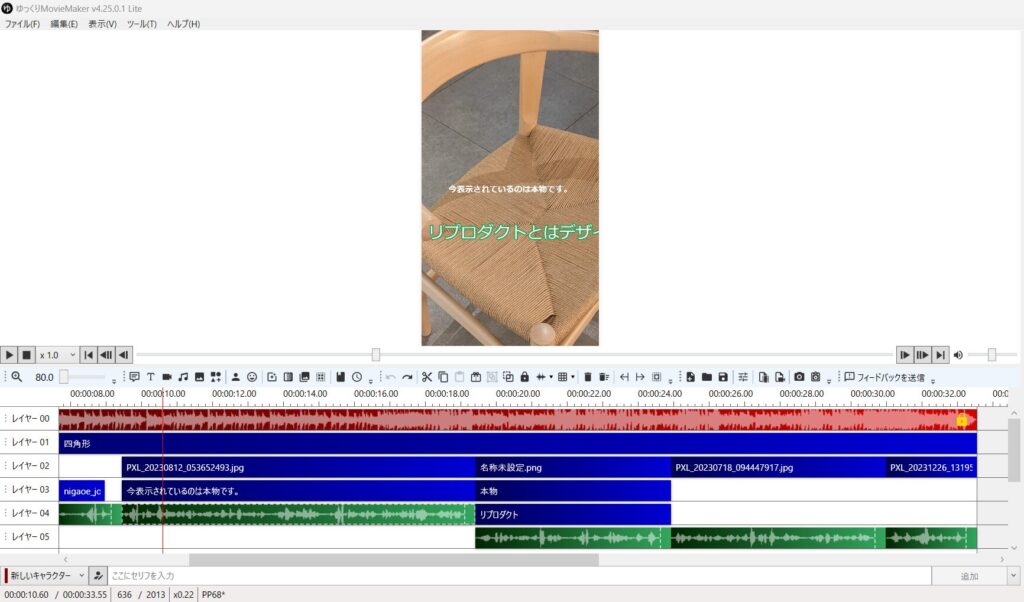
YMMは今回のようにキャラクターの絵を使わなくても動画の作成が可能です。
また、さまざまな音声合成ソフトを連携してキャラクターを利用することができるので(別途購入が必要なものもあり)、様々な音声を使い分けたテロップ付き動画を作ることができます。
冒頭にも同じことを書きましたが、それぞれの素材をバラバラに用意して動画編集ツールで一つにすることを考えると、YMMを利用した動画作成はかなり効率がよいです。
こういった動画作りに少しでも興味があればぜひ触ってみて欲しいなと思います。
この記事は以上になります。
最後までご覧いただき、ありがとうございました。
関連リンク

健康を意識する在宅勤務ブロガー。仕事で鬱になりかけて心身を健やかに保つために運動や睡眠が大切だと悟る。大きい犬が好き。