こんにちは、ゆたかみわーくです。
当ブログで既に何度もご紹介しているとおり、最近私はクロームブックを購入して利用しています。
購入の主な目的は「読書とブログの下書き」で、購入した結果私はこの目的を満たすことができたうえにプラスαを得ることができたと感じています。
さて今回の記事では、どうして読書にクロームブックであったのかについてご紹介したいと思います。
そこには一つの狙いがありました。
そしてそれを実現できたことで、タブレット×電子書籍以上の効果を得ることができました。
その狙いとは「Kindleをなるべく安く読み上げさせる」です。
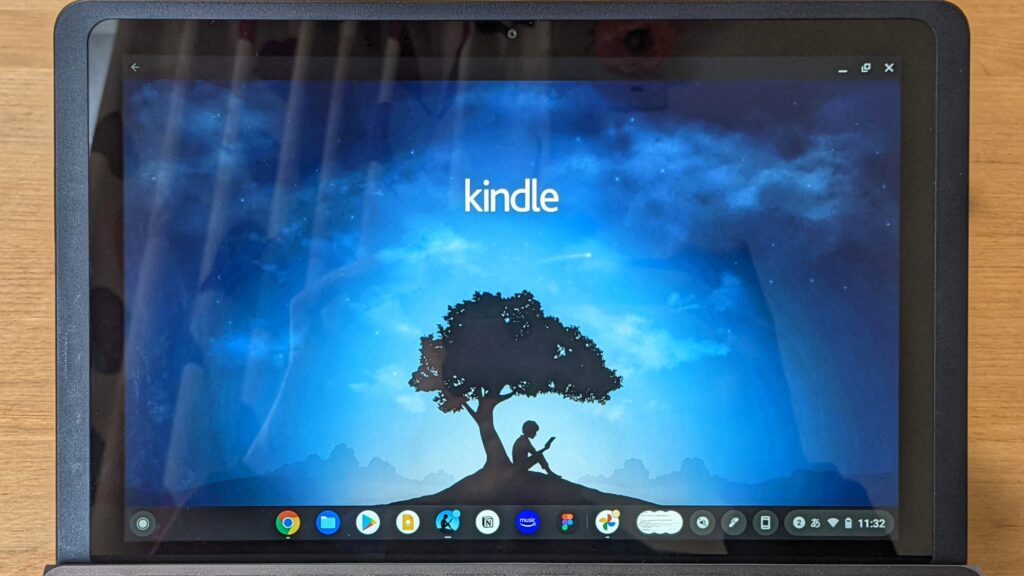
え?それってAudibleじゃないの?と思われる方もいらっしゃるかもしれません。
いえいえ、違いますよ。
ということで、ではご紹介させていただきますね。
【読書力UP】クロームブックの「選択して読み上げ」で聞く読書
クロームブックはChrome OSというGoogle製のOSを搭載したノートパソコンになります。
軽量で比較的低スペックでも快適に動作することが一つの特徴で、iPadやAndroidのタブレットと同価格、あるいはそれ以下の価格でも製品が用意されています。
Chrome OSはGoogleによる自動更新サポート(期間は機種により異なる)があり、対象機種には最新のセキュリティと新しいサービスが提供されます。
今回利用する「選択して読み上げ」機能も、2021年の10月に、より自然な音声で読み上げられるアップデートが適用され、進化を続けています。
Kindleを選択して読み上げる
この作業に必要なものはクロームブックと次のたった一つのアプリのみです。
- Kindle
KindleはGoogle Play Storeからダウンロードします。
まずはクロームブックの設定で「選択して読み上げ」を有効にしましょう。
有効化の手順は次のとおりです。
- クロームブック右下のメニューから「設定マーク(歯車)」をタップします。
- 設定メニューの左側下の「詳細設定」をタップして開けます。
- 「ユーザー補助機能」をタップします。
- 「ユーザー補助機能の管理」をタップします。
- 「「選択して読み上げ」を有効にする」というメニューがあるので、項目をタップしてONにします。
選択して読み上げが有効になったら、右下にスピーカーマークの新しいボタンが出現します。
後は書籍を開いたKindleをウィンドウ表示にして、スピーカーマークをタップした後に読み上げ対象のKindleを囲みます。
すると動画のとおりです。
素晴らしいですね。
Kindleを選択して読み上げるときのポイント
何よりこの機能が追加料金なしにできてしまうというのは嬉しい限りですね。
この機能は選択した対象に存在するテキストデータをリアルタイムで読み上げています。
Audibleなどのサービスとは異なり、音声データが予め用意されていなくても本を読んでもらうことが可能です。
しかしながら、あくまでKindleとは別の読み上げサービスであるので、次のようなことに注意(というか慣れ)が必要です。
- たまにおかしな読み方をする
- 画像文字は読めない
- ページ毎に再生ボタンを押す必要がある
- たまに前のページを読め始める
- オフラインだと声質が悪くなる
1、2本の内容や前後関係から補完することができます。
あるいは文字を追いながら聞いているなら問題ではありません。
4については「おかしいな」と思ったら即停止&再読み上げです。
このような個性はありますが、クロームブックなら一画面で表示される文字の量もある程度あるので、再生ボタンの押下が頻繁すぎて煩わしいということもなく、聞く読書が捗ります。
さいごに
色々サービスを組み合わせて工夫すると、このようなことができてしまうんですね。
両サービスの特性上すぐにこの組み合わせが利用できなくなってしまうことはないと考えていますが、特殊なレイアウトであったり、雑誌や漫画のような画像で提供させる本には思ったとおりに対応できない可能性をご了承ください。
また素敵な工夫と利用方法が見つかったら共有します。
この記事は以上になります。
最後までご覧いただきありがとうございました。

健康を意識する在宅勤務ブロガー。仕事で鬱になりかけて心身を健やかに保つために運動や睡眠が大切だと悟る。大きい犬が好き。

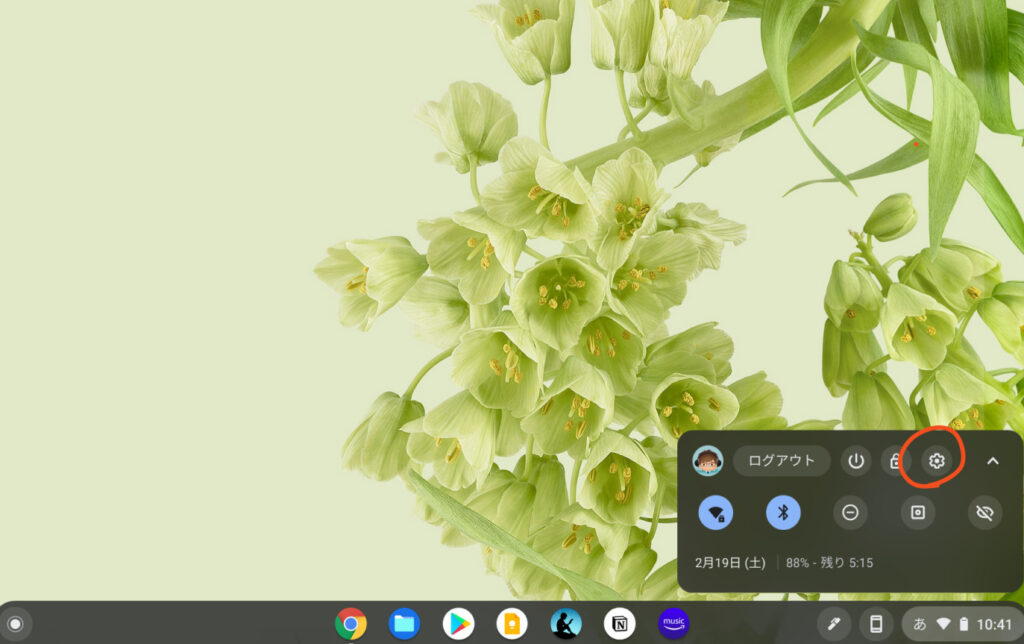
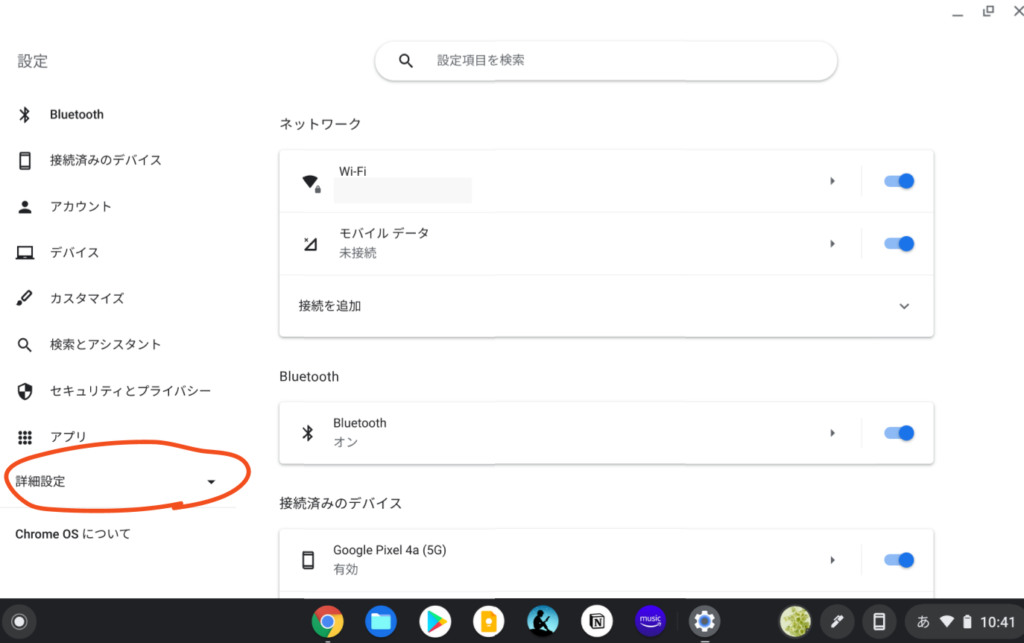
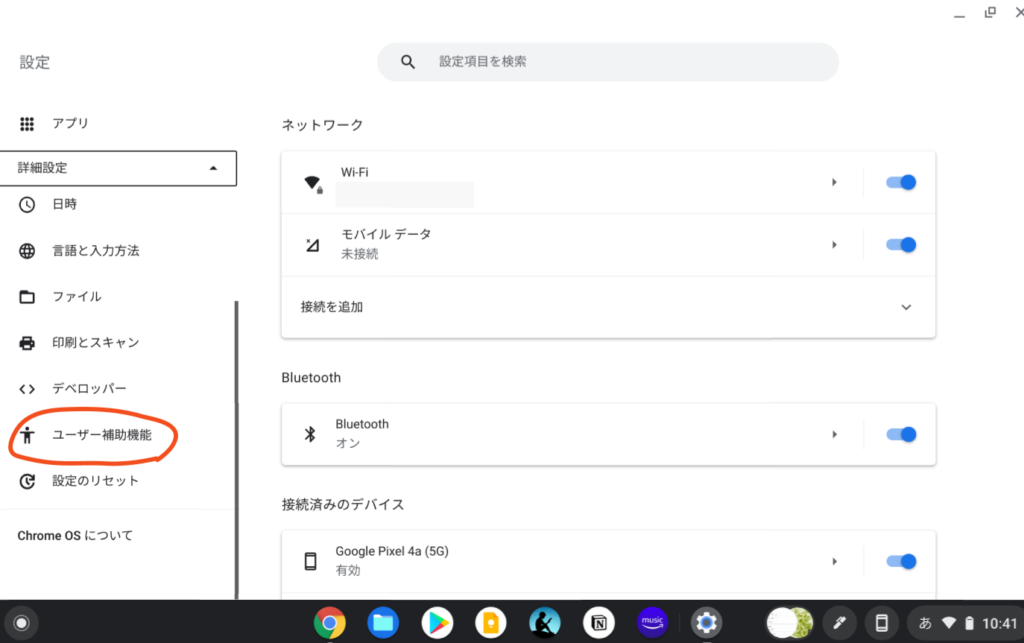
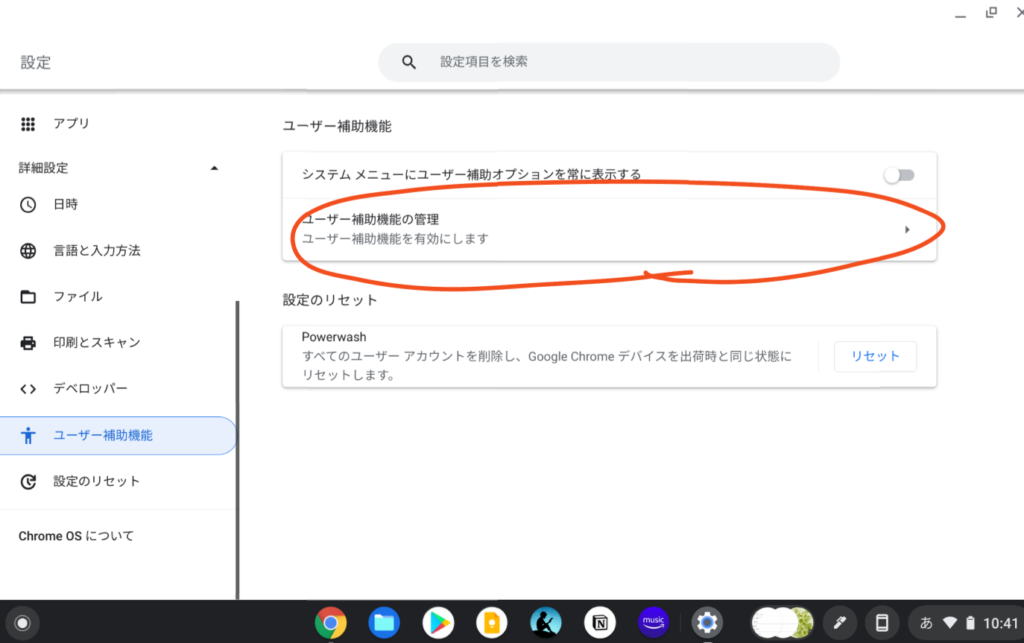
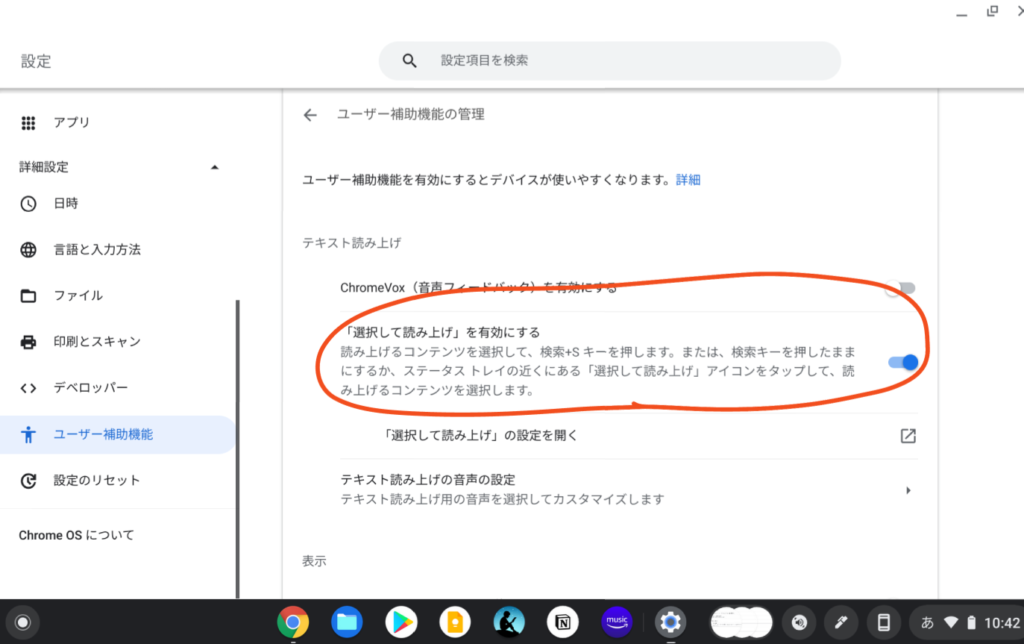
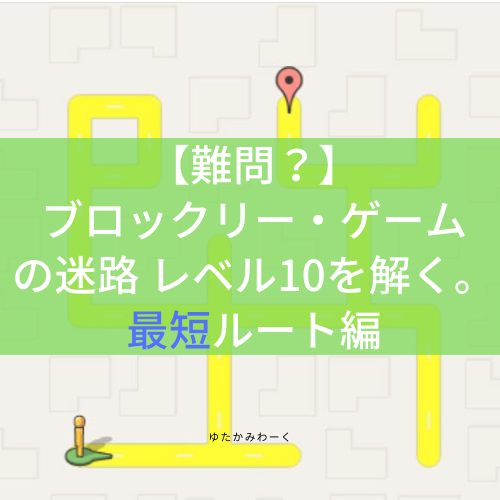
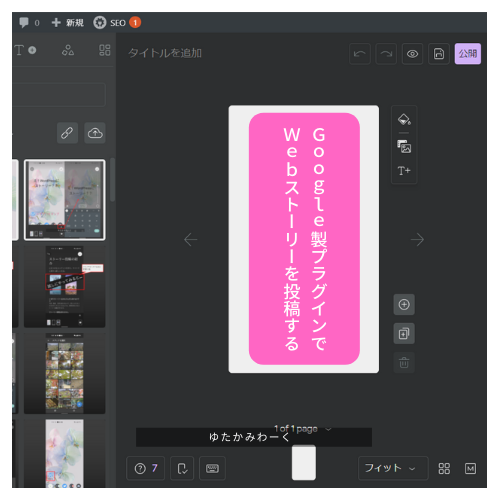
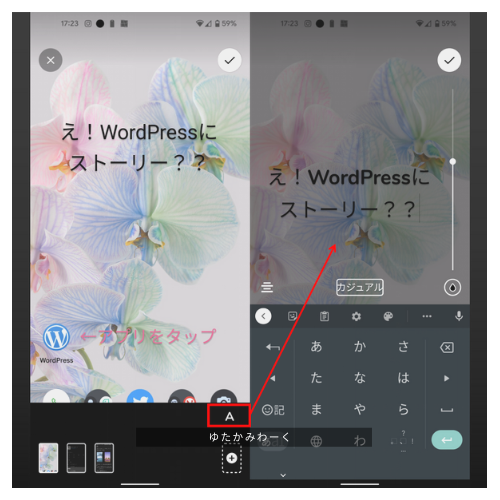
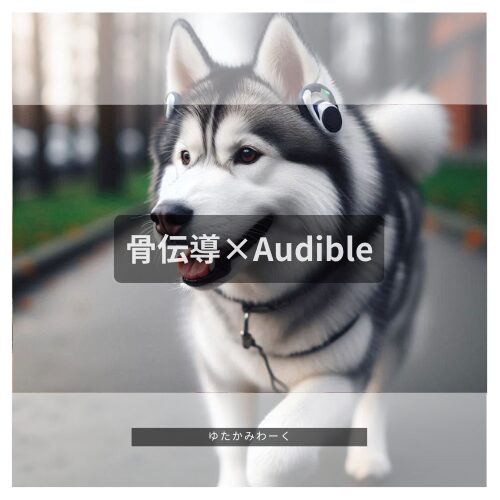


“【読書力UP】クロームブックの「選択して読み上げ」で聞く読書” への2件のフィードバック