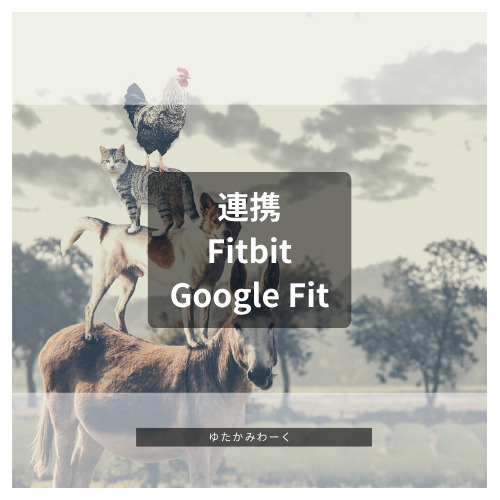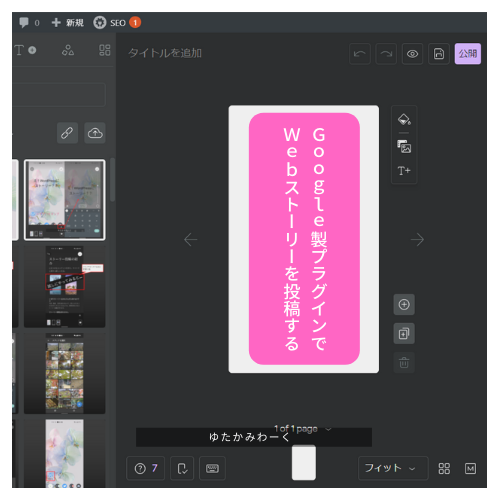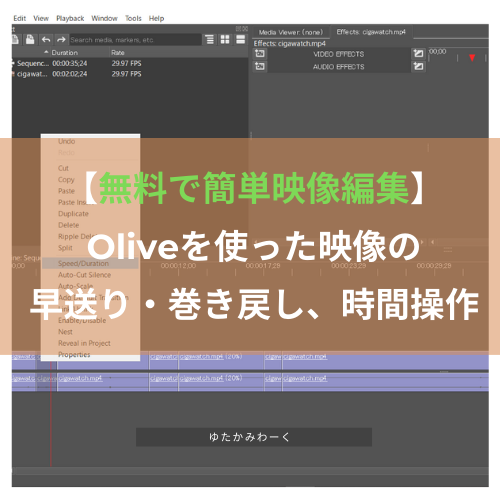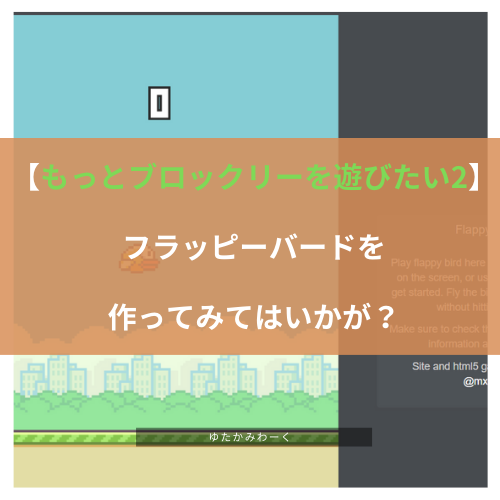こんにちは、yutaです。
「この筆文字を切り取って拡大して使いたいんだけど、何とかできない?」
なんてを依頼されることってありませんか(なんとピンポイントな例・・・)?

ある程度画像編集の技術や知識をお持ちの方であれば、PhotoshopやIllustratorをつかえばできそうだな~ということは見えてくると思います。
でももし、そのような高機能で有償のソフトウェアがない場合はどうやってこの依頼をこなしましょう。
キンコーズでパソコンを借りる?
それも一つの手段ですね。
でも今回は、依頼をなんとか自宅でこなす手段としてフリーソフトの「Inkscape」を使った切り抜き(トレース)と拡大の方法をご紹介したいと思います。
切り抜きのサンプルには、私が書いた次の筆文字の画像を使います(字が下手なのはそっとしておいてください...)。
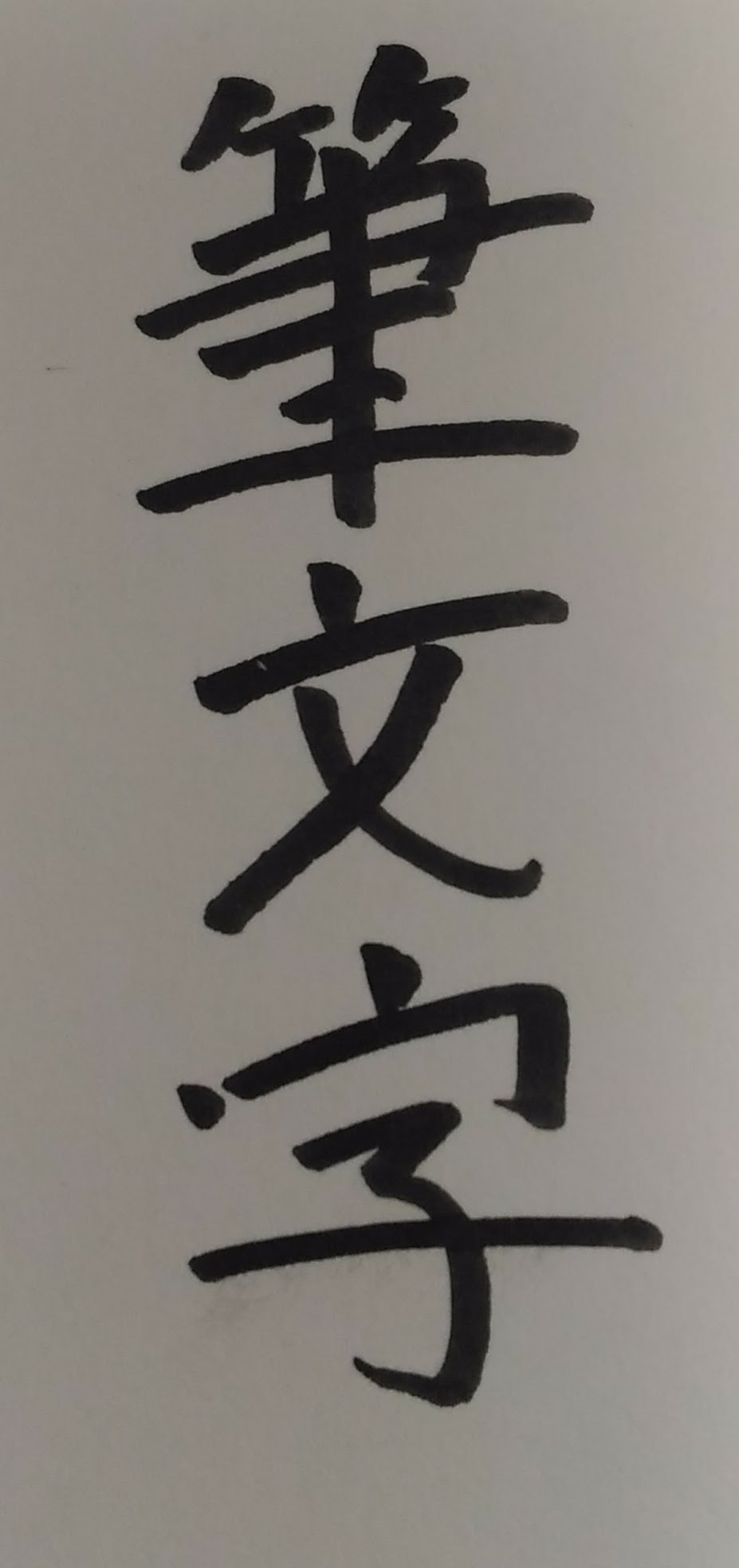
Incskapeを使った筆文字の切り抜きと拡大方法
Inkscapeとは
まずは簡単にですが、Incskapeを紹介します。

Inkscapeは、AdobeのIllustratorと同じように線で絵や図形を描くことができるベクトル画像編集用のソフトウェアです。
2003年から開発が続けられていて、2018年の今も機能追加や修正などが行われています。
無償で利用することができるうえ、多機能かつ高機能で色々なことに使うことができるのが最大の特徴です。
ダウンロード先は本投稿の最後に紹介します。
ダウンロード後、インストールのうえ、次の手順の通り試してみてください。
1.Incskapeで画像を取り込む
Incskapeが起動したら、メニューバーの「ファイル」から「インポート」を選択して画像を取り込みます。

取り込み用のダイアログが表示されますが、ここは特に変更する必要はありません。

そのまま「OK」を選択してください。
画像をInkscapeに取り込むことができました。

2.トレースする
取り込んだ画像を選択した状態で、メニューバーの「パス」から「ビットマップのトレース」を選択します。
トレース用のダイアログが表示されます。

今回のサンプルや、きちんとした書道用の半紙に書かれたものをスキャンして取り込んだような画像であれば、特に値を変更する必要はないと思います。そのままダイアログ右下の「OK」ボタンを選択してください。
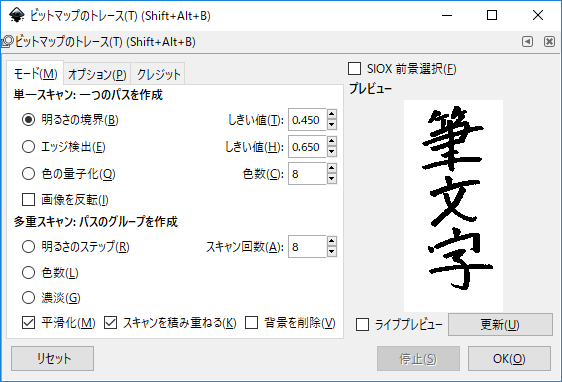
トレースが完了したら、ダイアログは右上の「×」ボタンで閉じてください。
筆文字の画像の選択範囲が周囲の余白分より少し内側に変わっています。

3.筆文字部分を取り出して拡大する。
トレース処理が完了したら、筆文字の部分だけを選択してドラッグしてみてください。
すると元の画像から文字だけがコピーされた状態で取り出すことができます。
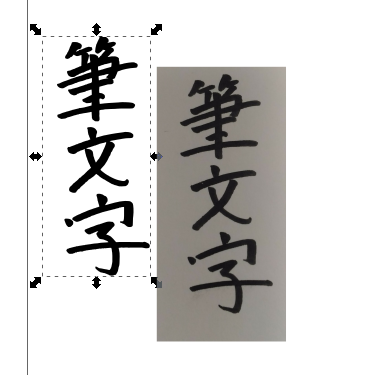
文字が取り出せたら、四隅をドラッグして拡大縮小してみてください。
既に文字は無数の点と線で描かれたベクターデータとなっているので、拡大しても画質が荒れるようなことはありません。
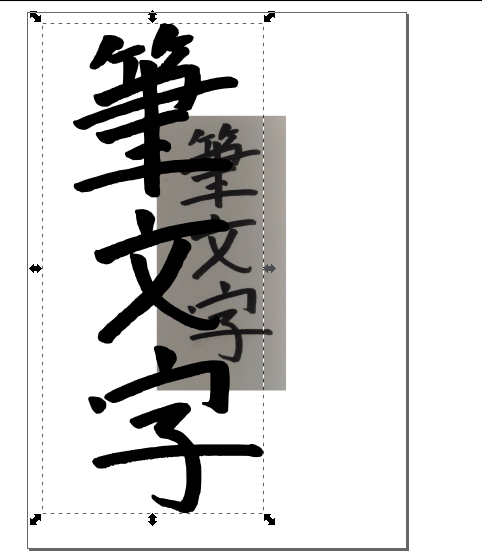
以上で完了です。
最後に
いかがでしたでしょうか。とても簡単に文字だけを切り抜いて拡大縮小して扱えることがご覧いただけたと思います。
切り抜いて変更したデータは、メニューバーの「ファイル」から「PNG画像にエクスポート」を選択することで、そのほかのソフトウエアやスマホでも扱うことができる画像データとして保存することが可能です。
こんな感じになります。
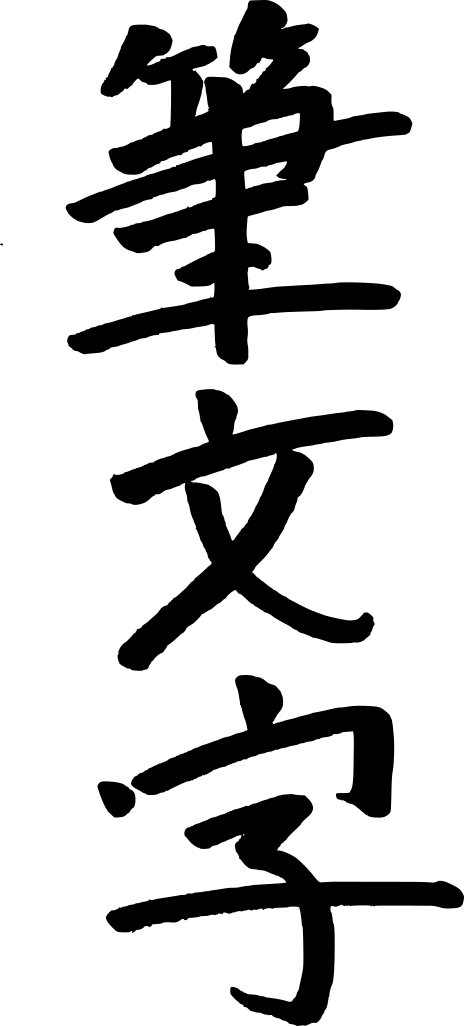
また、svg形式で保存すればIllustratorでも開くことができますよ。
誰かから同じようなことを頼まれた際に、ぜひInkscapeを使ってみてください。
ダウンロードリンク

健康を意識する在宅勤務ブロガー。仕事で鬱になりかけて心身を健やかに保つために運動や睡眠が大切だと悟る。大きい犬が好き。