こんにちは、ゆたかみわーくです。
当サイトではオープンソースの無料動画編集ソフトウェア「Olive」の入手方法や利用方法などを紹介しています。
今回もそんなOliveの利用方法の一つとして「早送り・巻き戻し」と「スローモーション」といった「時間操作」についてご紹介したいと思います。
【無料で簡単映像編集】Oliveを使った映像の早送り・巻き戻し、時間操作
まずは実際に効果を適用した動画をご覧ください。
本動画では次の箇所にそれぞれ効果が適用されています。
- 02.00秒 ~ 03.15秒 早送り(6倍再生)
- 12.00秒 ~ 18.00秒 スローモーション(0.2倍再生)
- 18.00秒 ~ 19.08秒 巻き戻し(2倍再生)
今までの動画でも早送りを適用したものはあるので既に紹介している技術ではありますが、適用方法は次の通りになります。
Speed/Durationで速度と再生方向をチェンジ
早送り、スローモーション、巻き戻しはすべてトラック上で対象とするカットを右クリックしたメニューの「Speed/Duration」で適用が可能です。
Durationは「存続」や「期間」という意味です。
※本記事の画像はクリックすると大きく表示されます。
早送り
早送りは「Speed/Duration」を使って「Speed」のパーセンテージを100%から上げていきます。
参考動画の場合は「600%」です。
スローモーション
スローモーションの場合は、今度はSpeedを100%から下げていきます。
参考動画の場合は「20%」です。
なお、最低は0.01%になります。
巻き戻し
巻き戻しは「Reverse」のチェックボックスにチェックを入れたうえで操作します。これでトラック上の対象カットが逆再生状態になるので、そのうえで任意のパーセンテージで再生を実行させます。
参考動画の場合は「200%」です。
簡単ですね!
まとめと注意
今回の早送り、まとめるほどの量もないですが、ポイントを箇条書きにすると次の通りになります。
- 「Speed/Duration」メニューでコントロール
- 早送り、スローモーションは「Speed」のパーセンテージを調節
- 巻き戻しは「Reverse」を選択
ここで注意していただきたいのは、用意した参考映像でも見られるとおり、スローモーションは厳密にはスロー再生でしかない点です。
スローになったといっても、高速で動く時計のテンプ部分(時計の下部でせわしなく動いているところ)がよりゆっくり、より滑らかに動いているようにはなっていませんよね。
通常の映像をスローにしても滑らかにはならないことにはご注意ください。
この記事は以上になります。
最後まで読んでいただきありがとうございました。
なお、参考動画に利用した腕時計については次の記事を参照ください。

健康を意識する在宅勤務ブロガー。仕事で鬱になりかけて心身を健やかに保つために運動や睡眠が大切だと悟る。大きい犬が好き。

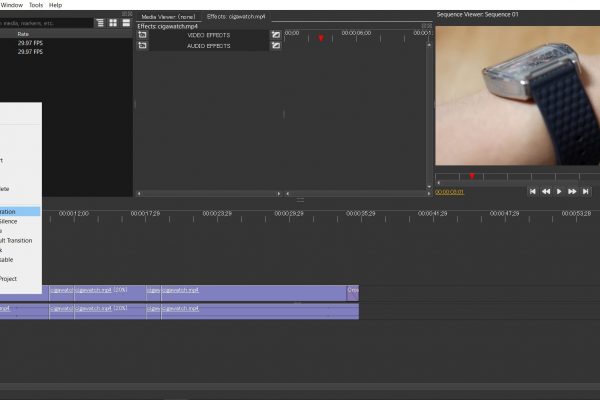
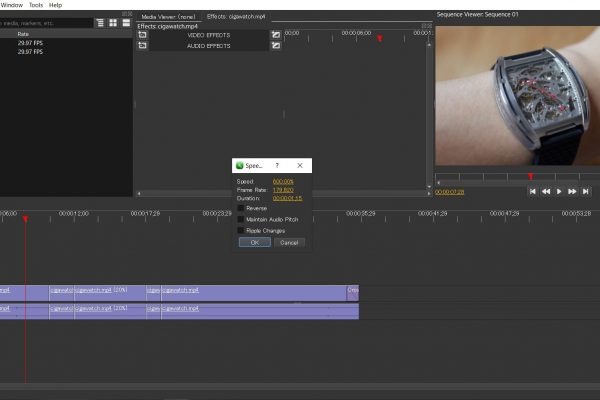
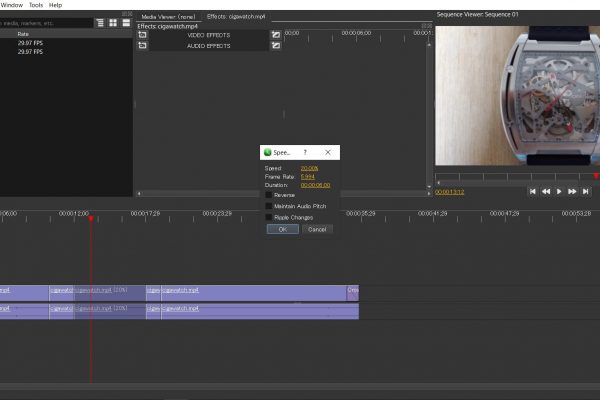
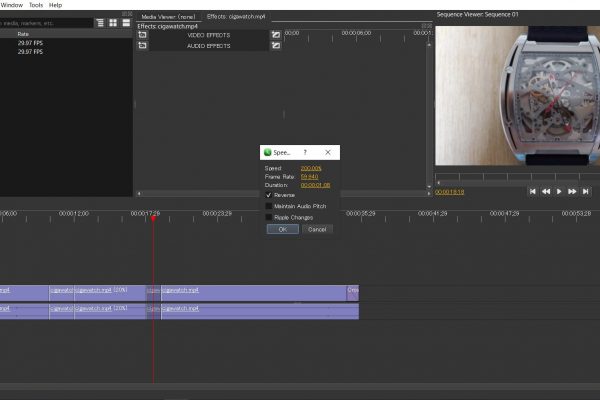


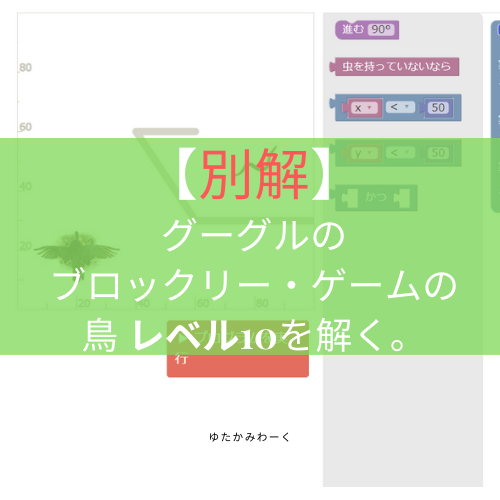


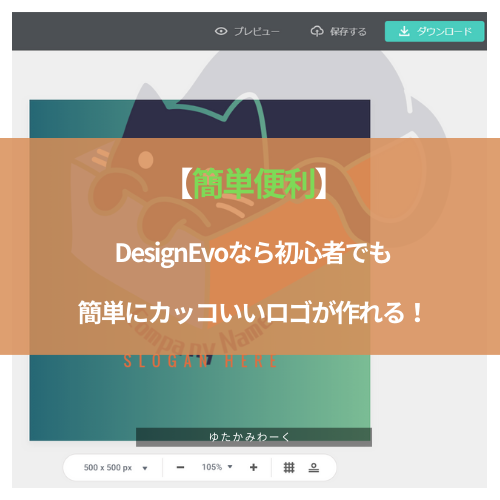
“【無料で簡単映像編集】Oliveを使った映像の早送り・巻き戻し、時間操作” への1件のフィードバック